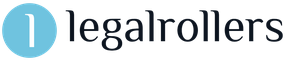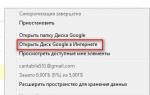Buyruqning satridan bitdefender qutqarish rejimini olib tashlang. Qanday qilib Bitdefender Rescue CD-ni Stickifier-dan foydalanib yaratish va shaxsiy kompyuteringizni viruslarga tekshirish. BitDefender yangilash serverini o'rnatish uchun tizim talablari
1. Avira antivirusini standart Windows vositalari yordamida olib tashlang: Boshlash - Boshqarish paneli - Dasturlar (Windows 2000 / XP) yoki O'chirish dasturlarini (Windows Vista / 7) bosing. O'rnatilgan dasturlarning ro'yxati paydo bo'lguncha kuting va o'rnatilgan Avira mahsulotining satrini bir marta bosing. Elementni bosing " O'chirilmoqda"uning yonidagi satrda (Windows 2000 / XP) yoki yuqori satrda (Windows Vista / 7). Agar kerak bo'lsa," Davom etish "tugmachasini bosish orqali UAC buyrug'ini tasdiqlang va dasturning o'chirilishini tasdiqlang. Keyin kompyuteringizni qayta yoqing. Jarayon paytida xabar ko'rsangiz O'chirishda xatolik yuzaga kelsa yoki Avira o'rnatilgan dasturlar ro'yxatida bo'lmasa, to'g'ridan-to'g'ri 2-bosqichga o'ting. Avira RegistryCleaner-ni yuklab oling va ishga tushiring.
Avast antivirusini qanday o'chirish mumkin? Avast antivirusini kompyuteringizdan to'liq olib tashlash
1. Windows-ning standart vositalari yordamida Avast antivirusini olib tashlang: Boshlash - Boshqarish paneli - Dasturlar (Windows 2000 / XP) yoki O'chirish dasturlarini (Windows Vista / 7) bosing. O'rnatilgan dasturlarning ro'yxati paydo bo'lguncha kutib turing va o'rnatilgan Avast mahsulotining satrini bir marta bosing. Elementni bosing " O'chirilmoqda"uning yonidagi satrda (Windows 2000 / XP) yoki yuqori satrda (Windows Vista / 7). Agar kerak bo'lsa," Davom etish "tugmachasini bosish orqali UAC buyrug'ini tasdiqlang va dasturning o'chirilishini tasdiqlang. Keyin kompyuteringizni qayta yoqing. Jarayon paytida xabar ko'rsangiz agar o'chirishda xato bo'lsa yoki Avast o'rnatilgan dasturlar ro'yxatida bo'lmasa, to'g'ridan-to'g'ri 2-bosqichga o'ting.
2. Avast antivirus dasturini kompyuteringizga yuklab oling
4. 2-bosqichda yuklab olingan yordam dasturini ishga tushiring
5. Agar Avast antivirus sukut bo'yicha o'rnatilgan papkadan boshqa papkada o'rnatilgan bo'lsa, uni " ... "
6. OLISH tugmasini bosing
7. Kompyuteringizni qayta yoqing
AVG antivirusini qanday olib tashlash mumkin? Kompyuteringizdan AVG antivirusini to'liq olib tashlash
1. AVG antivirusini standart Windows vositalari yordamida olib tashlang: Boshlash - Boshqarish paneli - Dasturlar (Windows 2000 / XP) yoki O'chirish dasturlarini (Windows Vista / 7) bosing. O'rnatilgan dasturlarning ro'yxati paydo bo'lguncha kuting va o'rnatilgan AVG mahsulotining qatorini bir marta bosing. Elementni bosing " O'chirilmoqda"(Windows 2000 / XP) yonidagi satrda yoki yuqori satrda (Windows Vista / 7). Agar kerak bo'lsa," Davom etish "tugmasini bosib foydalanuvchi hisobini boshqarish so'rovini tasdiqlang va dasturning o'chirilishini tasdiqlang. Keyin kompyuteringizni qayta yoqing. Jarayon paytida xato xabari ko'rsangiz o'chirish yoki o'rnatilgan dasturlar ro'yxatida AVG yo'q, to'g'ridan-to'g'ri 2-bosqichga o'ting.
Antivirusni to'liq olib tashlashBitdefender kompyuterdan
1. Windows-ning standart vositalari yordamida Bitdefender antivirusini olib tashlang: Boshlash - Boshqarish paneli - Dasturlar (Windows 2000 / XP) yoki O'chirish dasturlarini (Windows Vista / 7) bosing. O'rnatilgan dasturlarning ro'yxati paydo bo'lguncha kuting va o'rnatilgan Bitdefender mahsulotining satrini bir marta bosing. Elementni bosing " O'chirilmoqda"yonidagi satrda (Windows 2000 / XP) yoki yuqori satrda (Windows Vista / 7). Agar kerak bo'lsa," Davom etish "tugmasini bosib foydalanuvchi hisobini boshqarish so'rovini tasdiqlang va dasturning o'chirilishini tasdiqlang. So'ngra kompyuteringizni qayta yoqing. Jarayon paytida xato xabarini ko'rsangiz o'chirish yoki Bitdefender o'rnatilgan dasturlar ro'yxatida yo'q, to'g'ridan-to'g'ri 2-bosqichga o'ting.
Trend Micro antivirusini qanday o'chirish mumkin? Trend Micro Diagnostic Toolkit yordamida Trend Micro Antivirusni tozalash
Diqqat: Birinchidan, 32 yoki 64 bitli OS ishlatayotganingizni bilib oling.
2. Faylni, masalan, ish stolida saqlang
3. Saqlangan faylni ko'rib chiqing
Diqqat: Parol uchun "novirus" yozing.
6. Tegishli papkani kiriting: Support-Tool-32-bit Support-Tool-64-bit
7. SupportTool.exe faylini ishga tushiring
8. UAC oynasi paydo bo'lganda, "Ha" -ni tanlang
9. Trend Micro Diagnostic Toolkit oynasi yuklangandan so'ng O'chirish-ni bosing.
10. Dasturiy ta'minotni o'chirib tashlang.
11. Tasdiqlash uchun Ha tugmasini bosing.
12. Dastur o'chirilguncha kuting
13. Shaxsiy kompyuteringizni qayta yoqing
Antivirusni qanday olib tashlash mumkin Norton? Antivirusni to'liq olib tashlash Norton kompyuter
Norton / Symantec-dan noto'g'ri o'rnatilgan mahsulotlarni olib tashlash uchun Norton Removal Tool-dan foydalaning.
1. Xizmat ko'rsatuvchi provayderingiz tomonidan o'rnatilgan Norton mahsulotlarini olib tashlash
2. Norton AntiVirus, Norton Internet Security yoki Norton 360 dasturlarini olib tashlash https://support.norton.com/sp/en/us/...Profile_en_us?
3. Norton Security Suite yoki Norton Business Suite https://support.norton.com/sp/en/us/...Profile_en_us?
G Data Antivirus dasturini qanday o'chirish mumkin? Antivirusni to'liq olib tashlash G Data antivirus kompyutermighty Uninstaller yordamida
- Mighty Uninstaller dasturini o'rnating
- G DATA Antivirusni dasturlar ro'yxatidan olib tashlash uchun "O'chirish" -ni tanlang.
- Olib tashlash tugallandi.
Qanday o'chirish kerak Kasperskiy Internet Security 2013 ? To'liq olib tashlashKasperskiy Internet Security 2013 bilan kompyuter
Kasperskiy laboratoriyasi mahsulotini standart Windows vositalari yordamida olib tashlashda (Boshqarish paneli -\u003e Dasturlarni qo'shish / o'chirish) xatolar yuz berishi mumkin, natijada dastur o'chirilmaydi yoki qisman o'chiriladi. O'chirish dasturi quyidagi Kasperskiy laboratoriyasining mahsulotlarini butunlay olib tashlashga imkon beradi:
- Shaxsiy kompyuter / fayl serveri uchun Kasperskiy Small Office Security 2
- Kasperskiy PURE (barcha versiyalar)
- Kasperskiy antivirus (barcha versiyalari)
- Kasperskiy Internet Security (barcha versiyalari)
- Kasperskiy parol menejeri (barcha versiyalar)
- AVP Tool drayveri
- Kasperskiy xavfsizligini skanerlash 2.0
64-bitli OS versiyalari uchun o'chirish dasturi Kaspersky Anti-Virus 6.0 / 7.0 va Kaspersky Internet Security 6.0 / 7.0 dasturlarini o'chira olmaydi.
-
- Kavremover.zip arxivini yuklab oling va keyin uni oching (masalan, WinZip dasturi yordamida) yoki
- Bajariladigan faylni yuklab oling kavremover.exe.
- Xavfsiz rejimda kompyuteringizni qayta yoqing: kavremover.exe faylini sichqonchaning chap tugmasi bilan ikki marta bosish orqali ishga tushiring.
- Windows XP foydalanuvchilari uchun
- Menyudan Quyidagi mahsulotlar aniqlandi, kompyuteringizda o'rnatilgan Kasperskiy laboratoriyasi dasturini tanlang. O'chirish tugmasini bosing. Agar kompyuterda bir nechta Kasperskiy laboratoriyasining mahsulotlari o'rnatilgan bo'lsa, ularni birma-bir tanlang va o'chirib tashlang.
"Barcha ma'lum mahsulotlarni olib tashlash" bandini faqat o'ta og'ir holatlarda ishlatish tavsiya etiladi, agar yordamchi dastur kompyuterda Kasperskiy laboratoriyasi mahsulotini aniqlamasa, lekin shu bilan birga siz Kasperskiy laboratoriyasining har qanday mahsulotini o'rnatganingizga amin bo'lsangiz.
- OK tugmasini bosing.
- Kompyuteringizni qayta yoqing.
Odatiy bo'lib, kavremover xxxx-xx-xx xx-xx-xx (pid xxxx) .txt shaklini o'chirish jurnali yordamchi papkada saqlanadi.
Yuklab olinadigan yordam dasturining kavremover.exe versiyasini jurnal jurnalida ko'rishingiz mumkin.
Qanday o'chirish kerak antivirus Dr.Web? To'liq olib tashlashdr.Web antivirus bilan kompyuter
Qanday o'chirish kerak antivirus McAfee? To'liq olib tashlashantivirus McAfee dan kompyuter MCPR maxsus yordam dasturidan foydalangan holda
Agar McAfee Antivirusni avtomatik ravishda o'chirib tashlash muvaffaqiyatli bajarilmagan bo'lsa, iltimos, mahsulotni kompyuteringizdan butunlay olib tashlash uchun quyidagi ko'rsatmalarga amal qiling:
- Agar siz McAfee Anti-Theft yoki Intel Anti-Theft xizmatidan foydalanayotgan bo'lsangiz, maxsus o'chirish dasturidan foydalanishdan oldin xizmatni o'chirib qo'ying.
- MCPR.exe yordam dasturini (MCPR (C) McAfee, Inc) kompyuteringizga yuklab oling va saqlang. Faylni qanday yuklab olish haqida quyidagi sahifalardan topishingiz mumkin MCPR.exe faylida sichqonchaning chap tugmachasini ikki marta bosing.
- Windows 8 foydalanuvchilari uchun
- Windows 7 foydalanuvchilari uchun
- Windows Vista foydalanuvchilari uchun
McAfee mahsulotingizni olib tashlaganingizdan so'ng (bu jarayon taxminan bir daqiqa davom etadi), McAfee Cleanup oynasi paydo bo'ladi (ingliz tilida): Barcha fayllarni o'chirish uchun qayta yoqing. Qayta yuklashni xohlaysizmi? (rus tiliga tarjima qilingan: "Barcha fayllarni o'chirish uchun kompyuterni qayta ishga tushirish kerak. Buni hozir xohlaysizmi?"). Ha tugmasini bosing.
Kompyuteringizni himoya qilish uchun ko'plab dasturlar ishlab chiqilgan. Ulardan biri Bitdefender antivirusidir. Albatta, bu eng yaxshi dastur emas, lekin u ushbu turdagi dasturlarning yuqori qismida joylashgan. Agar siz Bitdefender haqida hech qachon eshitmagan bo'lsangiz, unda bu ajablanarli emas, chunki MDH mamlakatlarida ular boshqa ishlab chiquvchilarning kommunal xizmatlariga o'rganib qolgan. Va shuning uchun antivirusda rus tilidagi versiyaning etishmasligi bog'liq. Bepul ruscha versiya mavjud emas, ammo uning yaqin kelajakda paydo bo'lishiga umid qilish kerak. Keling, baribir bizning mavzuimizga o'tamiz va Bitdefender-ni qanday o'rnatish, sozlash va o'chirishni aniqlaymiz.
Bitdefender antivirusidan qanday foydalanish.
Bitdefender Free-ni o'rnatish boshqa dasturlarda ushbu jarayondan farq qilmaydi. Kompyuteringizga zararli dasturlarni yuklab olmaslik uchun har qanday dastur faqat rasmiy manbadan o'rnatilishi kerak. Bitdefender rasmiy saytdan ham o'rnatiladi. Ushbu havoladan so'ng Bepul yuklab olish-ni bosing.
Bu jarayonni yakunlaydi va siz ushbu yordam dasturidan foydalanishingiz mumkin. Bitdefender-ning bepul versiyasini qanday o'rnatish haqida savollaringiz qolmadi degan umiddamiz.
Ilgari, bu bepul versiya edi, ammo pullik versiyasi ham mavjud - Bitdefender Total Security 2018. Albatta, bu qo'shimcha va mobil qurilmalarni himoya qiladigan yanada funktsional dastur. Taxminan 3 ming rublga siz obunani sotib olishingiz mumkin, bu sizga 5 ta qurilmani turli xil operatsion tizimlarda himoya qilishga imkon beradi (iOS qo'shilmagan). Agar siz 10 ta qurilmani himoya qilishingiz kerak bo'lsa, siz 3225 rubl to'lashingiz kerak bo'ladi. Agar sizda bepul pul bo'lsa, unda uni ushbu obunani sotib olishga sarflashingiz mumkin. Biroq, hamma ham bunday imkoniyatga ega emas.

Bitdefender antivirusini qanday olib tashlash mumkin
Bitdefender-ni kompyuteringizdan olib tashlash boshqa dasturlardagi jarayondan farq qilmaydi. Keling, ushbu mavzu bo'yicha tezkor obzorni ko'rib chiqamiz, chunki bu protsedura turli xil usullar bilan amalga oshirilishi mumkin.
Boshqarish paneli orqali
- Boshqarish paneli ® dasturlari va xususiyatlari bo'limiga o'ting.
- Bitdefender so'zini o'z ichiga olgan barcha fayllarni toping (buni qo'lda yoki Qidirish tugmasi yordamida qilishingiz mumkin).
- Yangi yorliqda "O'chirish" tugmasini bosing. Keyin saqlashingiz shart bo'lmagan elementlarning belgisini olib tashlang. "Davom etish" tugmasini bosing. Jarayon tugashini kuting.
Bitdefender o'chirish vositasi bilan
Ushbu antivirusni ishlab chiquvchilari ishlab chiqarish dasturlarini olib tashlash uchun dastur yaratdilar. Ularning afzalligi shundaki, ular buni to'liq bajarishga imkon beradi. Uni ishlatishdan oldin barcha yorliqlarni va oynalarni yoping. Uni ochgandan so'ng, O'chirish-ni bosing. O'chirish tugashini kuting, so'ngra kompyuteringizni qayta yoqing.

Avira antivirusini qanday o'chirish mumkin? Avira antivirusini kompyuteringizdan to'liq olib tashlash
1. Avira antivirusini standart Windows vositalari yordamida olib tashlang: Boshlash - Boshqarish paneli - Dasturlar (Windows 2000 / XP) yoki O'chirish dasturlarini (Windows Vista / 7) bosing. O'rnatilgan dasturlarning ro'yxati paydo bo'lguncha kuting va o'rnatilgan Avira mahsulotining satrini bir marta bosing.
"Tugmasini bosing O'chirilmoqda Davom etingva dasturni olib tashlanganligini tasdiqlang. Keyin kompyuteringizni qayta yoqing. Agar jarayon davomida siz o'chirishda xatolikni ko'rsangiz yoki Avira o'rnatilgan dasturlar ro'yxatida bo'lmasa, to'g'ridan-to'g'ri 2-bosqichga o'ting.
2. Avira RegistryCleaner-ni yuklab oling va ishga tushiring.
Avast antivirusini qanday o'chirish mumkin? Avast antivirusini kompyuteringizdan to'liq olib tashlash.
1. Windows-ning standart vositalari yordamida Avast antivirusini olib tashlang: Boshlash - Boshqarish paneli - Dasturlar (Windows 2000 / XP) yoki O'chirish dasturlarini (Windows Vista / 7) bosing. O'rnatilgan dasturlarning ro'yxati paydo bo'lguncha kutib turing va o'rnatilgan Avast mahsulotining satrini bir marta bosing.
"Tugmasini bosing O'chirilmoqda Davom etingva dastur o'chirilishini tasdiqlang. Keyin kompyuteringizni qayta yoqing. Agar jarayonda siz o'chirishda xato xabarini ko'rsangiz yoki Avast o'rnatilgan dasturlar ro'yxatida bo'lmasa, to'g'ridan-to'g'ri 2-bosqichga o'ting.
2. Avast antivirus dasturini kompyuteringizga yuklab oling
3. Windows-ni xavfsiz rejimda ishga tushiring
4. 2-bosqichda yuklab olingan yordam dasturini ishga tushiring
5. Agar Avast antivirus sukut bo'yicha o'rnatilgan papkadan boshqa papkada o'rnatilgan bo'lsa, uni " …
»
6. Tugmani bosing OLISH
7. Kompyuteringizni qayta yoqing
AVG antivirusini qanday olib tashlash mumkin? AVG antivirusini kompyuteringizdan to'liq olib tashlash.
1. AVG antivirusini standart Windows vositalari yordamida olib tashlang: Boshlash - Boshqarish paneli - Dasturlar (Windows 2000 / XP) yoki O'chirish dasturlarini (Windows Vista / 7) bosing. O'rnatilgan dasturlarning ro'yxati paydo bo'lguncha kuting va o'rnatilgan AVG mahsulotining qatorini bir marta bosing. "Tugmasini bosing O'chirilmoqda»Uning yonidagi satrda (Windows 2000 / XP) yoki yuqori satrda (Windows Vista / 7). Agar kerak bo'lsa, Hisobni boshqarish so'rovini bosish orqali tasdiqlang Davom etingva dastur o'chirilishini tasdiqlang. Keyin kompyuteringizni qayta yoqing. Agar jarayonda siz o'chirishda xato xabari ko'rsangiz yoki o'rnatilgan dasturlar ro'yxatida AVG bo'lmasa, to'g'ridan-to'g'ri 2-bosqichga o'ting.
Bitdefender antivirusini qanday o'chirish mumkin? Antivirusni to'liq olib tashlashBitdefender kompyuterdan.
1. Windows-ning standart vositalari yordamida Bitdefender antivirusini olib tashlang: Boshlash - Boshqarish paneli - Dasturlar (Windows 2000 / XP) yoki O'chirish dasturlarini (Windows Vista / 7) bosing. O'rnatilgan dasturlarning ro'yxati paydo bo'lguncha kuting va o'rnatilgan Bitdefender mahsulotining satrini bir marta bosing. "Tugmasini bosing O'chirilmoqda»Uning yonidagi satrda (Windows 2000 / XP) yoki yuqori satrda (Windows Vista / 7). Agar kerak bo'lsa, Hisobni boshqarish so'rovini bosish orqali tasdiqlang Davom etingva dastur o'chirilishini tasdiqlang. Keyin kompyuteringizni qayta yoqing. Agar jarayon davomida siz o'chirishda xatolikni ko'rsangiz yoki Bitdefender o'rnatilgan dasturlar ro'yxatida bo'lmasa, to'g'ridan-to'g'ri 2-bosqichga o'ting.
Trend Micro Diagnostic Toolkit yordamida Trend Micro Titanium mahsulotlarini qanday o'chirish mumkin
1. Trend Micro Diagnostic Toolkit-ni yuklab oling. Bunda tegishli Windows operatsion tizimini tanlang:
Windows XP
Windows Vista yoki Windows 7 (32-bit) http://solutionfile.trendmicro.com/s...ool-32-bit.zip
Windows Vista yoki Windows 7 (64-bit) http://solutionfile.trendmicro.com/s...ool-64-bit.zip
Diqqat: Birinchidan, 32 yoki 64 bitli OS ishlatayotganingizni bilib oling.
2. Faylni, masalan, ish stolida saqlang
3. Saqlangan faylni ko'rib chiqing
4. Arxivni oching, masalan, faylni o'ng tugmachasini bosib, shu yerdan Extract-ni tanlang.
Diqqat: Parol uchun “kiriting novirus«.
6. Tegishli papkani kiriting:
Qo'llab-quvvatlash vositasi-32-bit
Qo'llab-quvvatlash vositasi-64-bit
7. SupportTool.exe faylini ishga tushiring
8. UAC oynasi paydo bo'lganda, "Ha" -ni tanlang
9. Trend Micro Diagnostic Toolkit oynasi yuklangandan so'ng O'chirish-ni bosing.
10. 1. Dasturiy ta'minotni o'chirib tashlang.
11. Tasdiqlash uchun Ha tugmasini bosing.
12. Dastur o'chirilguncha kuting
13. Shaxsiy kompyuteringizni qayta yoqing
Noto'g'ri o'rnatilgan Norton mahsulotlarini olib tashlash uchun Norton Removal Tool-dan foydalaning.
G Data antivirusini Mighty Uninstaller yordamida olib tashlash
- Mighty Uninstaller dasturini yuklab oling http://www.mightyuninstaller.com/MightyUninstaller_Setup.exe.
- Mighty Uninstaller dasturini o'rnating
- Mighty Uninstaller dasturini ishga tushiring va kompyuteringizni skanerlang. Bu bir necha daqiqa davom etadi.
- Dasturlar ro'yxatidan G DATA Antivirusni olib tashlash uchun "O'chirish" -ni tanlang.
- Olib tashlash tugallandi.
Mahsulotlarni olib tashlash uchun G Data-dan yordam dasturi http://www.gdatasoftware.co.uk/?eID\u003dPushFile&dl\u003db217a1e8ed%3AAFQFBAE%3D
Kasperskiy Internet Security 2013-ni olib tashlash
http://support.kaspersky.com/1464
Mahsulotni olib tashlash paytida Kasperskiy laboratoriyalari standart vositalardan foydalanish Windows (Boshqaruv paneli -> O'rnatish /Dasturlarni olib tashlash), xatolar yuz berishi mumkin, buning natijasida dastur o'chirilmaydi yoki qisman o'chiriladi. Kasperskiy laboratoriyalari:
- Shaxsiy kompyuter / fayl serveri uchun Kasperskiy Small Office Security 2
- Kasperskiy PURE (barcha versiyalar)
- Kasperskiy antivirus (barcha versiyalari)
- Kasperskiy Internet Security (barcha versiyalari)
- Kasperskiy parol menejeri (barcha versiyalar)
- AVP Tool drayveri
- Kasperskiy xavfsizligini skanerlash 2.0
Uchun 64-bitli OS versiyalari o'chirish yordam dasturi o'chirib bo'lmaydi Kasperskiy antivirus 6.0 / 7.0va Kasperskiy Internet Security 6.0 / 7.0.
Yordamchi dastur barcha litsenziya ma'lumotlarini o'chirib tashlaydi. Amalga oshirilgandan so'ng, yangi o'rnatilgan mahsulotni faollashtirish kodi bilan faollashtirish kerak.
Ilovani butunlay olib tashlash uchun quyidagi amallarni bajaring:
- Yordamchi dasturni kompyuteringizga saqlang:
- Arxivni yuklab oling kavremover.zip keyin uni echib oling (masalan, dastur bilan) WinZip).
- Bajariladigan faylni yuklab oling kavremover.exe .
- Kompyuteringizni qayta yoqing Xavfsiz rejim:
- OS foydalanuvchilari uchun Windows 8
- OS foydalanuvchilari uchun Windows 7
- OS foydalanuvchilari uchun Windows Vista
- OS foydalanuvchilari uchun Windows XP
- Faylni ishga tushiring kavremover.exesichqonchaning chap tugmasi bilan uni ikki marta bosish orqali.
- Rasmda ko'rsatilgan xavfsizlik kodini maydonga kiriting. Agar kod aniq ko'rinmasa, kodni qayta yaratish uchun rasmning o'ng tomonidagi yangilash tugmachasini bosing.
- Menyudan tanlang Quyidagi mahsulotlar topildi dastur Kasperskiy laboratoriyalari, kompyuteringizda o'rnatilgan. Tugmani bosing O'chirish... Agar kompyuterga bir nechta mahsulot o'rnatilgan bo'lsa Kasperskiy laboratoriyalari, ularni birma-bir tanlang va o'chiring.
Paragraf Barcha ma'lum mahsulotlarni olib tashlang yordam dasturi kompyuterda mahsulotni aniqlay olmasa, faqat o'ta og'ir holatlarda foydalanish tavsiya etiladi Kasperskiy laboratoriyalari, lekin shu bilan birga siz ba'zi mahsulotlarni o'rnatganingizga amin bo'lasiz Kasperskiy laboratoriyalari.
- O'chirish jarayoni biroz vaqt talab qilishi mumkin.
- Mahsulot muvaffaqiyatli olib tashlanganligi to'g'risida xabar beruvchi dialog oynasi paydo bo'lishini kuting.
- Tugmani bosing OK.
- Kompyuteringizni qayta yoqing.
Odatiy bo'lib, ko'rinishni o'chirish jurnali yordamchi papkada saqlanadi. kavremover xxxx-xx-xx xx-xx-xx (pid xxxx) .txt.
Yuklab olinadigan yordamchi dastur versiyasi kavremover.exe siz jurnal fayliga qarashingiz mumkin.
Microsoft Security Essentials 2.0.1963 dasturini qo'shish yoki olib tashlash yordamida amalga oshirilmaganda uni qo'lda olib tashlash
Windows ro'yxatga olish kitobini zaxiralash va tiklash (Windows XP uchun)
Ro'yxatdan o'tish kitobining zaxira nusxasini yaratish
(Windows 7 uchun)
Ro'yxatdan o'tish kitobining zaxira nusxasini yaratish uchun operatsion tizim versiyasiga qarab quyidagi amallarni bajaring.
Windows XP
- Menyuda Boshlang jamoani tanlang Ijro eting, matn maydoniga kiriting regedit va tugmachani bosing Kirish.
- Mening kompyuterim va buyruqni tanlang Eksport.
Windows Vista yoki Windows 7
- Tugmani bosing Boshlang va dalada dasturlar va fayllarni qidirish kiriting regedit... Elementni tanlang Regedit.
- Elementni tanlang Regedit.
- Ro'yxatdan o'tish kitoblari muharririning navigatsiya oynasida (chapda) tugmachani o'ng tugmasini bosing Mening kompyuterim va buyruqni tanlang Eksport.
2-qadam.Ro'yxatdan o'tish tugmachalarini olib tashlash
Agar sizga Microsoft Security Essentials uchun ro'yxatga olish kitobi kalitlarini olib tashlash bo'yicha yordam kerak bo'lsa, uni men uchun tuzatish bo'limiga o'ting. Muammoni o'zingiz hal qilish uchun bo'limga o'ting.
Muammoni hal qilishda yordam bering
Muammoni avtomatik ravishda tuzatish uchun tugmani yoki havolani bosing Muammoni hal qilish uchun... So'ng, dialog oynasida bosing Ijro eting va sehrgarning ko'rsatmalariga amal qiling Tuzat.
Izohlar
- Sehrgar faqat ingliz tilida mavjud bo'lishi mumkin. Biroq, avtomatik tuzatish Windows-ning istalgan til versiyasida ishlatilishi mumkin.
- Fix it echimini istalgan kompyuterga yuklab olishingiz, so'ngra flesh-diskka yoki kompakt-diskda saqlashingiz va maqsadli kompyuterda ishlatishingiz mumkin.
Muammoni o'zingiz hal qiling
Jarayonni to'xtatish
- Vazifa menejerini oching. Buning uchun operatsion tizimingiz uchun quyidagi amallarni bajaring.
- Uchun Windows XP
- Menyuda Boshlang jamoani tanlang Ijro eting, so'rovni kiriting taskmgr va tugmani bosing OK.
- Uchun Windows 7 va Windows Vista
- Tugmani bosing Boshlang va dalada dasturlar va fayllarni qidirish kiriting taskmgr.
- Uchun Windows XP
- Yorliqni oching Jarayonlar.
- Kirishni toping msseces.exe... Uni o'ng tugmasini bosing va buyruqni tanlang Jarayonni tugating... Agar ekranda tasdiqlash xabari paydo bo'lsa, tugmasini bosing Jarayonni tugating.
Microsoft Security Essentials xizmatini to'xtatish va o'chirib qo'yish
- IN Windows XP tugmani bosing Boshlangva Windows Vista yoki ichida Windows 7 tugmani bosing Boshlang va elementni tanlang Ijro eting.
- Buyruqni kiriting net stop msmpsvc va tugmachani bosing Kirish.
- IN Windows XP tugmani bosing Boshlangva Windows Vista yoki ichida Windows 7 tugmani bosing Boshlang va elementni tanlang Ijro eting.
- Buyruqni kiriting sc config msmpsvc start \u003d o'chirilgan va tugmachani bosing Kirish.
Microsoft Security Essentials-ni ishlatish uchun bo'limni olib tashlash
- IN Windows XP tugmani bosing Boshlangva Windows Vista yoki ichida Windows 7 tugmani bosing Boshlang va elementni tanlang Ijro eting.
- Buyruqni kiriting regedit va tugmani bosing OK Foydalanuvchi hisobini boshqarishtugmasini bosing OK.
- Quyidagi ro'yxatga olish kitobining pastki kalitini toping. HKEY_LOCAL_MACHINE \\ SOFTWARE \\ Microsoft \\ Windows \\ CurrentVersion \\ Run
- Microsoft xavfsizlik asoslari va buyruqni tanlang O'chirish.
Microsoft Security Essentials-ga tegishli boshqa ro'yxatga olish subkeyslarini olib tashlash
- IN Windows XP tugmani bosing Boshlangva Windows Vista yoki ichida Windows 7 tugmani bosing Boshlang va elementni tanlang Ijro eting.
- Buyruqni kiriting regedit va tugmani bosing OK... Agar dialog oynasi paydo bo'lsa Foydalanuvchi hisobini boshqarishtugmasini bosing OK.
- Quyidagi ro'yxatga olish kitobining pastki kalitini toping. HKEY_LOCAL_MACHINE \\ Software \\ Microsoft \\ Windows \\ Joriy versiyasi \\ Uninstall \\ Microsoft Security Client
- Microsoft xavfsizlik asoslari va buyruqni tanlang O'chirish.
- Harf-raqamli bo'limlar ostida quyidagi variantlarni toping, har birini o'ng tugmasini bosing va keyin bosing O'chirish.
- Microsoft antimalware dasturi
- Microsoft xavfsizlik mijozi
- Quyidagi ro'yxatga olish kitobining pastki kalitini toping. HKEY_LOCAL_MACHINE \\ SOFTWARE \\ Microsoft \\ Microsoft Security Client
- Tafsilotlar oynasida (o'ngda) variantni o'ng tugmasini bosing Microsoft xavfsizlik mijozi va buyruqni tanlang O'chirish.
- Quyidagi ro'yxatga olish kitobining pastki kalitini toping. HKEY_LOCAL_MACHINE \\ SOFTWARE \\ Microsoft \\ Microsoft Antimalware
- Tafsilotlar oynasida (o'ngda) variantni o'ng tugmasini bosing Microsoft antimalware dasturi va buyruqni tanlang O'chirish.
O'rnatish bilan bog'liq pastki kalitlarni olib tashlash
- IN Windows XP tugmani bosing Boshlangva Windows Vista yoki ichida Windows 7 tugmani bosing Boshlang va elementni tanlang Ijro eting.
- Regedit buyrug'ini kiriting va tugmani bosing OK... Agar foydalanuvchi hisobini boshqarish dialog oynasi paydo bo'lsa, tugmasini bosing OK.
- Quyidagi ro'yxatga olish kitobining pastki kalitini toping. HKEY_CLASSES_ROOT \\ Installer \\ Products
- Harf-raqamli bo'limlar ostida ustunda quyidagi variantlarni toping Ism... Ularning raqamlarini yozing. Keyin topilgan variantlarning har birini ketma-ket o'ng tugmasini bosing va buyruqni tanlang O'chirish.
- Microsoft xavfsizlik mijozi
- Microsoft antimalware dasturi
- Microsoft Antimalware Service XX-XX til to'plami (Iltimos, XX-XX Microsoft Security Essentials dasturining o'rnatilgan versiyasining til kodiga to'g'ri keladi, masalan, rus tilidagi versiyasi uchun RU-RU. Ushbu bo'lim dasturning ingliz tilidagi versiyasi uchun yaratilmagan.)
3-qadam: Microsoft Security Essentials-ni qayta o'rnating
- Quyidagi Microsoft veb-saytini oching. http://windows.microsoft.com/ru-ru/windows/products/security-essentials
- Tugmani bosing Bepul Yuklash.
- Tugmani bosing Ijro eting va o'rnatishni yakunlash uchun ekrandagi ko'rsatmalarga amal qiling.
- Kompyuteringizni qayta yoqing.
McAfee-ni olib tashlash
MCPR maxsus yordam dasturidan foydalanish
Agar antivirusni avtomatik ravishda olib tashlash bo'lsa McAfee muvaffaqiyatli bajarilmadi, mahsulotni kompyuteringizdan butunlay olib tashlash uchun quyidagi ko'rsatmalarga amal qiling:
- Agar o'g'irlikka qarshi xizmat ishlatilsa McAfee o'g'irlikka qarshi yoki Intel Anti-Theft, maxsus o'chirish dasturidan foydalanishdan oldin xizmatni o'chirib qo'ying.
- Yordamchi dasturni kompyuteringizga yuklab oling va saqlang MCPR.exe (MCPR (C) McAfee, Inc). Faylni qanday yuklab olish haqida quyidagi sahifalardan topishingiz mumkin.
- OS foydalanuvchilari uchun Windows 8
- OS foydalanuvchilari uchun Windows 7
- OS foydalanuvchilari uchun Windows Vista
- Faylda sichqonchaning chap tugmachasini ikki marta bosish MCPR.exe.
- Mahsulot chiqarilgandan so'ng McAfee yakunlanadi (bu jarayon taxminan bir daqiqa davom etadi), oyna paydo bo'ladi McAfee-ni tozalash xabar bilan (ingliz tilida): Barcha fayllarni o'chirish uchun qayta yoqing. Qayta yuklashni xohlaysizmi? (rus tiliga tarjima qilingan: “ Barcha fayllarni o'chirish uchun kompyuterni qayta yoqish kerak. Hozir qiling? "). Tugmani bosing Ha.
Xavfsizlik dasturini qanday olib tashlash mumkinWindowsESET
KB Qarorning identifikatori: SOLN2289 | Oxirgi qayta ko'rib chiqilgan: 2013 yil 1-aprel
Ushbu echim qaysi operatsion tizimlarga mos keladi?
Windows Vista, Home Server, XP, Windows Server 2003 R2, 2003, 2000
Diqqat:
ESET Uninstaller-dan foydalanish sizning Windows tarmoq ulanish sozlamalarini haddan tashqari yuklashi mumkin.
- Yuklash ESETO'chirish (500 KB) va uni ish stoliga saqlang.
- F8 tugmachasini bosib, kompyuteringizni xavfsiz rejimda qayta yoqing. Iltimos tanlang XavfsizRejim va tugmasini bosing Kirish.
- Yugurish ESETUninstaller Ish stolidan.
Buyruq satrining kengaytirilgan variantlari: (Buyruq satri turida ESET Uninstaller-ning kengaytirilgan variantlarini ko'rish uchun ESETUninstaller. exe / yordam):
- O'chirmoqchi bo'lgan ESET o'rnatishga mos keladigan raqamni tanlang va bosing Kirish.
- Ustiga bosing y tanlovingizni tasdiqlash uchun.
- ESET Uninstaller tugagandan so'ng, kompyuteringizni qayta yoqish uchun istalgan tugmani bosing.
- O'chirish jurnal fayli yaratiladi ~ ESETUninstaller. jurnal (jurnal fayli xuddi shu papkada bo'ladi ESETUnistaller. exe fayl).
Windows7, Windows 8, Windows Server 2008 (R2)
Diqqat:
Agar siz Microsoft Exchange Server uchun ESET Mail Security-ni Server 2008-dan o'chirish uchun ESET Uninstaller-dan foydalanayotgan bo'lsangiz, tarmoq kartangiz drayverlarini qayta o'rnatishingiz kerak bo'ladi.
- Yuklash ESETO'chirish (500 KB) va ish stoliga saqlang. http://download.eset.com/special/ESETUninstaller.exe Yuklash
- Shaxsiy kompyuteringizni xavfsiz rejimda qayta yoqing.
- Buyruqning xohishini bajaring (Win + R - smd) .
- Windows 8 : G'olib + Q, tering smd qidirish satrida va tanlang Buyruq ,. Siz ushbu yozuvga har qanday javobni tasma orqali kuzatishingiz mumkin. Siz yoki o'zingizning saytingizdan mumkin.
BitDefender Client Security 3.5 komponentlarining umumiy sxemasi sharhning birinchi qismida e'lon qilindi. Bu BitDefender Management Server deb nomlangan ushbu mahsulotning server tomonidagi komponentlari antivirus tarmog'ining ishlashini boshqarish hamda uning holatini nazorat qilish uchun mo'ljallanganligini ko'rsatadi. Ushbu imkoniyatlarning tavsifi sharhning ushbu qismiga bag'ishlangan.
BitDefender Management Server BitDefender Management Console Administrator Console va BitDefender Update Server kabi aniq tarkibiy qismlarni o'z ichiga oladi, ularning har biri o'z interfeysiga ega. BitDefender Business Clients-ni markaziy o'rnatishga mo'ljallangan BitDefender tarqatish vositasi sharhning birinchi qismida tasvirlangan.
Shuni ta'kidlash kerakki, BitDefender boshqaruv serveridan nafaqat BitDefender Business Client o'rnatilgan mijoz kompyuterlarini himoya qilishni boshqarish, balki quyidagi BitDefender mahsulotlari o'rnatilgan ob'ektlarni boshqarish uchun ham foydalanish mumkin:
- Pochta serveri uchun BitDefender xavfsizligi (Windows, UNIX)
- Exchange uchun BitDefender xavfsizligi
- Fayl serverlari uchun BitDefender xavfsizligi (Windows)
- Samba uchun BitDefender xavfsizligi
- SharePoint uchun BitDefender xavfsizligi
Ushbu mahsulotlarning ba'zilari, shuningdek BitDefender Management Server bilan markazlashtirilgan boshqarish, portal saytidagi keyingi sharhlarda muhokama qilinadi.
BitDefender Management Server tizimiga talablar
BitDefender Management Server hujjatlari antivirus serverini o'zi o'rnatish uchun ham, BitDefender Client Security server tomonining alohida qismlarini ishlatish uchun ham tizim talablarini o'z ichiga oladi. Buning sababi, menejment konsoli va yangilash serveri kabi alohida komponentlar nafaqat antivirus server ishlayotgan kompyuterda, balki administratorning ishchi kompyuterida ham alohida o'rnatilishi mumkin. Antivirus-serverdan tashqari BitDefeneder Business Client-dan foydalanish rejalashtirilgan kompyuterga qo'yiladigan tizim talablari ham berilgan.
BitDefender boshqaruv serverini o'rnatish uchun tizim talablari:
MARKAZIY PROTSESSOR:intel Pentuim mos, 1,6 gigagertsli (2 gigagertsli ko'p yadroli tavsiya etiladi)
Operativ xotira:
- Windows 2000 uchun 512 MB (1 GB tavsiya etiladi)
- Windows XP va Windows 2003 uchun 756 MB (1,5 GB tavsiya etiladi)
- Windows Vista, Windows 2008, Windows 7 uchun 1,5 GB (3 GB tavsiya etiladi)
Qattiq disk:
- 1,5 GB (2,5 GB tavsiya etiladi)
- O'rnatish yoki yangi versiyasini yangilash uchun 3 Gb kerak bo'ladi
Operatsion tizim:
- SP4 + Rollup 1 versiyasi 2 o'rnatilgan Windows 2000 Professional
- SP4 + Rollup 1 versiyasi 2 o'rnatilgan Windows 2000 Server
- SP2 o'rnatilgan Windows Server 2003
- Windows Server 2008
- Windows Server 2008 R2
- Windows Small Business Server 2008 yil
- Windows 7
Ma'lumotlar bazasini boshqarish tizimi:
- Microsoft SQL Server 2005 (Express Edition ham qo'llab-quvvatlanadi, u BitDefender Management Server tarqatilishiga kiradi va avtomatik ravishda o'rnatiladi);
- Microsoft SQL Server 2008
BitDefender boshqaruv konsolini o'rnatish uchun tizim talablari:
MARKAZIY PROTSESSOR: Intel Pentium 1 gigagertsli mos (1,6 gigagertsli tavsiya etiladi)
Operativ xotira:
- Windows XP, Windows 2000, Windows 2003 uchun 512 MB (1 GB tavsiya etiladi)
- Windows Vista, Windows 2008, Windows 7 uchun 1,5 GB (2 GB tavsiya etiladi)
Operatsion tizim: boshqaruv serveriga o'xshash
Dasturiy ta'minot: Internet Explorer 6.0 yoki undan yuqori versiyasi, Microsoft Management Console (MMC) 3.0 yoki undan yuqori versiyasi
Minimal ekran o'lchamlari: 1024x768 / 16 bit
BitDefender Update Server-ni o'rnatish uchun tizim talablari:
Operatsion tizim: Windows 2000 (Professional yoki Server) yoki undan yuqori Windows versiyasi
Qo'llab-quvvatlanadigan brauzerlar (konfiguratsiya va boshqarish uchun):
- Windows 2000 uchun Internet Explorer 6 va undan yuqori versiyalari
- Windows 2000 versiyasidan keyingi Windows versiyalari uchun Internet Explorer 7 yoki undan keyingi versiyasi
- Mozilla Firefox 2.0 yoki undan keyingi versiyasi
BitDefender Management Server va BitDefender Buisiness Client dasturlarini bir vaqtning o'zida o'rnatish uchun tizim talablari:
MARKAZIY PROTSESSOR:intel Pentium mos 1,6 gigagertsli (2 gigagertsli ko'p yadroli tavsiya etiladi)
Operativ xotira:
- Windows 2000 va Windows XP uchun 756 MB (1 GB tavsiya etiladi)
- Windows Vista va Windows 7 uchun 1 GB (3 GB tavsiya etiladi)
Qattiq disk:
- 1,5 GB (2 Gb tavsiya etiladi)
- 3GB - o'rnatish yoki yangi versiyaga yangilash uchun
Operatsion tizim:
- SP4 o'rnatilgan Windows 2000 Professional va Rollup 1 versiyasi 2
- SP2 yoki SP3 o'rnatilgan Windows XP
- SP1 yoki SP2 o'rnatilgan Windows Vista
- Windows 7
Yuqoridagi tizim talablaridan BitDefender Client Security-ning server tomoni faqat zamonaviy Windows tizimlarida ishlashga mo'ljallanganligini ko'rishingiz mumkin. Shu bilan birga, mahalliy tarmoqlarning ko'plab ma'murlari o'zlarining serverlarida * nix-tizimlardan foydalanishni afzal ko'rishadi. BitDefender Update Server faqat Internet Explorer va Mozilla Firefox-ni qo'llab-quvvatlaydi, ammo hozirda 5 ga yaqin mashhur brauzer mavjud. Ma'lumotlar bazasini boshqarish tizimlaridan (DBMS) faqat Microsoft SQL Server 2005/2008 liniyasi qo'llab-quvvatlanadi, bu esa BitDefender Management Server mavjud korporativ infratuzilmasiga o'rnatiladigan kompyuterni tanlash imkoniyatlarini sezilarli darajada qisqartirishi mumkin.
BitDefender Business Client singari, BitDefender Management Server ham Windows-ning 32 va 64-bitli nashrlarini qo'llab-quvvatlaydi.
BitDefender boshqaruv serverini o'rnatish
64 bitli nashrdagi Management Server tarqatish to'plami 857 MB, 32 bitli nashrda esa bir necha MB kam. Tarqatish to'plamining bunday sezilarli hajmi, Microsoft SQL Server 2005 Express Edition o'rnatish to'plamini o'z ichiga olganligi bilan bog'liq. Garchi Internet va texnik vositalarning hozirgi rivojlanish darajasi uchun ushbu tarqatish hajmi noqulaylik tug'dirmasligi kerak.
Management Server tarqatilishini ishga tushirgandan so'ng, o'rnatish sehrgarining xush kelibsiz ekrani ko'rsatiladi. An'anaga ko'ra litsenziya shartnomasining matni keyingi qismida namoyish etiladi. Litsenziyani qabul qilgandan so'ng, keyingi ekranda siz minimal savollar bilan standart o'rnatishni va o'rnatiladigan kompyuterda qaysi BitDefender Management Server komponentlaridan foydalanilishini belgilashingiz mumkin bo'lgan maxsus o'rnatishni tanlashingiz mumkin. Chunki bizning maqsadimiz - bu Management Server funksiyasining barcha xususiyatlarini ko'rib chiqish, biz ushbu umumiy ko'rinishda maxsus o'rnatishni tasvirlab beramiz. Standart o'rnatish Windows serverlari uchun himoyani boshqarish uchun zarur bo'lgan Windows Serverlar uchun BitDefender xavfsizligi (Server qo'shimchasi) komponentini o'rnatmasligiga ham e'tibor qaratish lozim.
Shakl 1: Komponentlar kiritilganBitDefenderMenejmentServer
O'rnatish ustasining keyingi bosqichida o'rnatiladigan antivirus server turini tanlang: bitta antivirus server, master yoki slave. Master va slave antivirus serverlarini o'rnatish qobiliyati korxonalarning mahalliy tarmoqlarida ko'plab kompyuterlardan tashkil topgan antivirus serverlari iyerarxiyasini yaratishga imkon beradi, demak BitDefender Client Security yechimi juda miqyosli.
2-rasm: O'rnatiladigan server turini tanlashBitDefenderMenejmentServer

Shundan so'ng, aloqa uchun ishlatiladigan port raqamlarini tanlash taklif etiladi: master va slave serverlari o'rtasida, agentlar va server o'rtasida, administrator konsol va server o'rtasida, shuningdek yangilash serveri foydalanadigan port. Siz standart port raqamlari bilan rozi bo'lishingiz mumkin: antivirus serverlari o'rtasidagi aloqa porti 7073, antivirus agenti va antivirus serveri o'rtasidagi aloqa porti 7072, administrator konsol va antivirus serveri o'rtasidagi aloqa porti 7071 va yangilash serveri bilan aloqa porti 7074.
3-rasm: Komponentlar orasidagi aloqa uchun ishlatiladigan port raqamlarini tanlashBitDefenderMijozXavfsizlik

O'rnatish ustasining keyingi bosqichlari antivirus serverining ishlashi uchun zarur bo'lgan barcha ma'lumotlarni saqlaydigan ma'lumotlar bazasini tanlashga bag'ishlangan. Siz ikkita variantni tanlashingiz mumkin: avtomatik ravishda Microsoft SDL Server 2005 Express Edition-ni o'rnating va yangi yaratilgan ma'lumotlar bazasidan foydalaning yoki Microsoft SQL Server-ning mavjud nusxasiga ulaning. Keyinchalik, foydalanilgan ma'lumotlar bazasi parametrlarini va ma'lumotlar bazasi bilan ishlaydigan foydalanuvchi hisobini belgilashingiz kerak.
4-rasm: ishlatilgan ma'lumotlar bazasining foydalaniladigan parametrlariBitDefenderMenejmentServer

BitDefender antivirusli serverni o'rnatilishining yakuniy bosqichida sehrgar davomida kiritilgan ma'lumotlar qisqacha ro'yxatga olinadi va Finish tugmachasini bosgandan so'ng to'g'ridan-to'g'ri o'rnatish jarayoni amalga oshiriladi, bu foydalanuvchi aralashuvini talab qilmaydi.
BitDefender boshqaruv konsoli
Admin konsolBitDefender Management Console tashqi ko'rinishi Windows server ma'murlariga tanish bo'lgan Microsoft Management Console (MMC) bilan birlashtirilgan va bizni ulanish uchun antivirus server parametrlarini, shuningdek antivirus server ma'muri qayd yozuvlari parametrlarini kiritish taklifi bilan kutib oladi.
Rasm 5: Sarlavhaoyna

MMC-ni ishlatadigan konsollarda odatlanganidek, BitDefender boshqaruv konsolida oynaning chap tomonida server nomlaridan (bu holda antiviruslardan) iborat elementlar daraxti, shuningdek antivirus tarmog'ini boshqarish va nazorat qilish uchun konsolda mavjud boshqaruv vositalari mavjud. Bunday holda, daraxtning tanlangan elementiga mos keladigan ma'lumotlar oynaning o'ng qismida paydo bo'ladi.
Xususan, chapdagi elementlar daraxtidagi server nomini bosgan bo'lsangiz, o'ng tomonda uning ishlashi haqidagi barcha asosiy ma'lumotlar ko'rsatiladi. Ushbu ma'lumotlar bir nechta toifalarga bo'linadi: virusga qarshi hodisalar, pochta filtrlarining holati, yangilanishlarning hozirgi holati, mahalliy tarmoqqa ulangan va o'chirilgan kompyuterlar soni, BitDefender mijozlari sozlamalari va ularning antivirus serveri bilan integratsiyasi, tanlangan antivirus tarmog'ining ishlash siyosati to'g'risida ma'lumotlar. , litsenziya va ma'mur parollari, shuningdek, korxona tarmog'ida aniqlangan eng faol zararli dasturlarning statistikasi.
6-rasm: tomonidan boshqariladigan antivirus tarmog'ining ishlashi to'g'risida umumiy ma'lumotBitDefenderboshqaruvServer

Kompyuterlar katalogi elementida korxonaning mahalliy tarmog'iga ulangan kompyuterlar to'g'risida ma'lumotlar mavjud. Barcha kompyuterlar boshqariladigan (boshqariladigan), boshqarilmaydigan (boshqarilmaydigan) va boshqaruvdan chetlatilgan (chiqarib tashlangan) turlarga bo'linadi. Boshqariladigan kompyuterlar yangi yaratilgan guruhlarga birlashtirilishi mumkin, so'ngra antivirus tarmog'ining tarkibiy qismlari uchun turli xil siyosatlar kompyuterlarning turli guruhlariga berilishi mumkin.
Rasm 7: Element Kompyuterlar ma'lumotnomasiyilda

Nazorat qilinmaydigan kompyuterlar ro'yxatidagi har qanday kompyuterning kontekst menyusidan BitDefender Business Client va BitDefender Management Agent-ni masofadan o'rnatishni boshlashingiz mumkin. Quyidagi skrinshotdan ko'rinib turibdiki, BitDefender boshqaruv konsolida kirill harflarini o'z ichiga olgan kompyuter nomlarini to'g'ri ko'rsatishda muammolar mavjud. Ehtimol, bu muammo yaqinda kutilayotgan BitDefender Client Security 3.5 rus tilidagi versiyasi chiqarilishi bilan hal qilinadi.
Shakl 8: Mijozni o'rnatishni masofadan ishga tushirishBitDefenderMenejmentKonsol

Bu ko'rib chiqishning birinchi qismida keltirilgan BitDefender tarqatish vositalari interfeysi bilan deyarli bir xil bo'lgan tarqatish parametrlari oynasini ochadi.
9-rasm: Masofadan o'rnatish parametrlarini sozlashBitDefenderBiznesMijoz

Joylashtirish vositasidan farqi - bu Qayta urinish parametrlari va tarqatish ma'lumotlari sozlamalari guruhi. Sozlamalarning birinchi guruhi biznes-mijozni masofadan o'rnatish uchun takroriy urinishlar zarurligini aniqlash uchun ishlatiladi. Va agar qayta urinish siyosati hali mavjud bo'lmasa, siz darhol tegishli sehrgarni ishga tushirish uchun havoladan foydalanishingiz mumkin va shu bilan siz tegishli qoidalarni sozlashingiz mumkin.
Shakl 10: Global Deployment Qayta urinish sozlamalariBitDefenderBiznesMijoz

Joylashtirish uchun ruxsatlar BitDefender Business Client o'rnatiladigan foydalanuvchi hisob qaydnomasi parametrlarini o'rnatish uchun ishlatiladigan maxsus Hisob ma'lumotlari menejeri yordamida tuzilgan.
Shakl 11: Joylashtirish parametrlarida ruxsatnomalar menejeriBitDefenderBiznesMijoz

Mijozni masofadan o'rnatish jarayoni tugagandan so'ng, tegishli kompyuter boshqariladigan kompyuterlar guruhiga, guruhlanmagan kichik guruhiga o'tkaziladi, u erda ma'mur tomonidan ma'lum ish stantsiyasini himoya qilish qoidalariga muvofiq boshqa har qanday guruhga ko'chirilishi mumkin.
Ma'mur konsolining "Siyosatlar" elementi ikkita kichik bandni o'z ichiga oladi: "Amaliy siyosat", bu erda mijozlar ishlaydigan amaldagi siyosat parametrlarini ko'rishingiz mumkin va "Yangi siyosat yaratish". "Yangi siyosat yaratish" bandini tanlaganingizda, "Siyosat shablonini tanlang", "Sozlamalarni aniqlang", "Kompyuterlarni tanlang" va 4 bosqichdan iborat yangi siyosat ustasi ochiladi. Jadval siyosati.
12-rasm: Yangi Siyosat ustasida siyosat shablonini tanlashBitDefenderMenejmentKonsol

Keling, BitDefender Business Client kengaytirilgan sozlamalari uchun siyosat misolidan foydalanib, yangi siyosat ustasini ko'rib chiqamiz. Sehrgarning ikkinchi bosqichida, bizning holatlarimizda, biznes mijozning kengaytirilgan sozlamalarini belgilashingiz kerak. Xuddi shu tarzda, Business Client-ning turli xil himoya qismlariga mos keladigan barcha shablonlar mijoz tomonidagi bir xil parametrlarga mos keladi (agar administrator tomonidan o'rnatilgan qoidalar foydalanuvchiga xavfsizlik dasturining ishlashiga tegishli o'zgartirishlarni kiritishga imkon beradigan bo'lsa).
Shakl 13: Yangi siyosat yaratish uchun shablonga kiritilgan sozlamalarni aniqlashBitDefenderMenejmentKonsol

Yangi siyosat ustasining uchinchi bosqichida ushbu siyosat qo'llaniladigan kompyuterlarni tanlashingiz kerak. Shu bilan birga, kompyuterlarni tanlash uchun BitDefender Administrator Console-da yaratilgan ikkala guruhdan ham foydalanishingiz mumkin, shuningdek Windows domenida joylashgan kompyuterlar va tarmoq foydalanuvchilari haqida ma'lumotdan foydalanishingiz mumkin.
14-rasm: Yaratilgan siyosatni qo'llash uchun kompyuterlarni aniqlashBitDefenderMenejmentKonsol

Sehrgarning so'nggi bosqichida siz yangi siyosatni bajarish chastotasini, shuningdek, u bajariladigan vaqt oralig'ini belgilashingiz mumkin. Odatiy bo'lib, yangi qoidalar darhol va abadiy qo'llaniladi.
15-rasm: Siyosat vaqtini va uning jadvalini belgilashBitDefenderMenejmentKonsol

Tarmoq vositalari elementi ikkita muhim elementni o'z ichiga oladi: Vazifalar va Audit.
"Vazifalar" elementi himoyalangan kompyuterlarning dasturiy ta'minoti va texnik holati to'g'risida hisobotlarni olish uchun ishlatiladi, bu xavfsizlik bo'yicha ixtisoslashtirilgan dasturiy ta'minot doirasidan birmuncha tashqarida, ammo, shunga qaramay, bunday funktsiyalar kombinatsiyasi kichik tarmoqlar uchun qulay bo'lishi mumkin. Shuningdek, vazifalar ro'yxati orasida kompyuterlarni masofadan o'chirish yoki qayta yoqish, avtomatik ishga tushirish funktsiyasini yoqish yoki o'chirib qo'yish yoki himoyalangan kompyuterlarda USB drayverlardan foydalanish qobiliyati, shuningdek, tarmoq ma'muri uchun qulay bo'lgan boshqa vazifalar mavjud. Ushbu vazifalardan ba'zilari, masalan, "Kill Process" himoyalangan tarmoqdagi zararli dasturlarning tarqalishiga qarshi kurashish uchun ishlatilishi mumkin, chunki mutlaq himoya yo'qligi ma'lum.
Rasm 16: Element « Vazifalar» yilda BitDefender boshqaruv konsoli

"Audit" elementi vaqt o'tishi bilan tarmoqdagi kompyuterlarning dasturiy ta'minot va tarkibiy qismlaridagi o'zgarishlarni kuzatib borish imkoniyatini o'z ichiga oladi va ushbu ma'lumotlarni o'z ichiga olgan davriy hisobotlardan tashqari, ma'lum bir vaqt ichida sodir bo'lgan o'zgarishlarning qiyosiy hisobotlarini ham o'z ichiga oladi.
Rasm 17: Element « Audit» yilda BitDefender boshqaruv konsoli

Antivirusli server ma'muri konsolining "Hisobot markazi" elementidan foydalanib, antivirus tarmog'ining ishlashi to'g'risida turli xil hisobotlarni, shu jumladan antivirus tarmog'ining mijoz qismining joylashtirilganligi to'g'risidagi hisobotlarni, himoyalangan kompyuterlarda aniqlangan zararli dasturlar to'g'risidagi hisobotlarni, shuningdek virusga qarshi tarmoq tarkibiy qismlarining yangilanishi va boshqalar.
18-rasm: "Hisobot markazi" bandiBitDefenderMenejmentKonsol

Nihoyat, BitDefender antivirusli server ma'mur konsolini tashkil etuvchi komponentlar daraxtining so'nggi elementi - bu "Faoliyat jurnali" elementi. Ushbu oynada antivirus serverida sodir bo'lgan voqealar to'g'risidagi hisobot aks etadi va siz bunday voqealarning ahamiyati darajasini tanlashingiz mumkin. BitDefender mutaxassislari ushbu hisobotni antivirus tarmog'i ma'muri ish paytida muammolarni aniqlagan hollarda foydalanishni tavsiya qiladi.
19-rasm: "Faoliyat hisoboti" elementiBitDefenderMenejmentKonsol

BitDefender yangilash serveri
Birinchidan, bu tarmoqdagi barcha himoyalangan stantsiyalarda xavfsizlik dasturiy ta'minotini yangilashga sarflanadigan Internet-trafikni tejash. Ikkinchidan, yangilanish serveri antivirus tarmog'ida joylashgan ish stantsiyalariga intranet resursidan viruslar ma'lumotlar bazalari va antivirus dasturlari modullariga yangilanishlarni markaziy ravishda yuklab olish imkoniyatini beradi - BitDefender Update Server BitDefender yangilanish serverlaridan mijozning mahsulot tarkibiy qismlariga yangilanishlarni yuklab oladi va keyin ularni himoyalangan kompyuterlarga o'tkazadi. Shunga ko'ra, mijozning mahsulotini yangilash sozlamalarida, BitDefender Internet-yangilanish serverlari o'rniga mahalliy yangilanish serveri ko'rsatilishi kerak.
BitDefender yangilash serveri qo'llab-quvvatlanadigan Internet-brauzerlar tomonidan ochiladigan maxsus yangilash server veb-konsol orqali tuzilgan.
Dastlab, BitDefender boshqaruv serverini o'rnatgandan so'ng, BitDefender yangilash serveri antivirus serverining o'zi va o'zi uchun yangilanishlarni qabul qilish uchun tuzilgan (ya'ni yangilash serveri).
20-rasm: holatBitDefenderYangilashServer va yangilangan mahsulotlar

Yangilangan mahsulotlar ro'yxatiga BitDefender Business Client-ni qo'shish uchun "Yangi mahsulotlar qo'shish" havolasini bosing va tegishli menyu elementlarini tanlang (32-bit va 64-bitli tizimlar uchun), so'ngra "Tanlash qo'shish" havolasini bosing.
21-rasm: Yangilanishlarni olish uchun mahsulotlarni qo'shishBitDefenderYangilashServer

Yangi mahsulotlarni qo'shgandan so'ng, ushbu mahsulotlarni birinchi marta darhol yangilash tavsiya etiladi. Birinchi yangilanish Internet-trafikni keyingilariga qaraganda ancha ko'p iste'mol qilishi mumkin - bir necha yuz Mb gacha.
Shakl 22: Yangilanishlarni qabul qilish jarayoniBitDefenderYangilashServer

Sozlamalar havolasi yangilanish serverining sozlamalari uchun juda mantiqiy, shu jumladan quyidagilar: yangilanish serverining URL manzili, qabul qilingan yangilanishlar saqlanadigan serverda joylashgan papka, himoyalangan kompyuterlarga yangilanishlar uzatiladigan tarmoq porti, chastota yangilanishlar va BitDefender yangilash server konsolining avtomatik ravishda blokirovka qilinishidan bir necha daqiqalar davom etadi.
23-rasm: SozlamalarBitDefender yangilash serveri

Bundan tashqari, BitDefender Update Server konsolini namoyish qilish uchun ishlatiladigan mahalliy veb-serverdan uzatiladigan BitDefender Update Server-ning asosiy masalalari bo'yicha etarlicha yordamni ta'kidlash kerak.
xulosalar
BitDefender Client Security 3.5 deb nomlangan korporativ Total Security mahsulotiga bag'ishlangan sharhning ikkinchi qismi yakunlandi. Shu bilan birga, biz faqat BitDefender mahsulotlariga bag'ishlangan bir qator nashrlarni ochmoqdamiz. Bizning oldimizda korporativ foydalanuvchilar uchun mo'ljallangan boshqa mahsulotlarning sharhlari va uy foydalanuvchilari uchun mahsulotlarning yangi versiyasining tavsifi mavjud.
BitDefender Client Security-ning server tomoniga kelsak, bir tomondan, ushbu mahsulotning imkoniyatlari antivirus tarmog'ini boshqarish va nazorat qilish bilan cheklanib qolmay, balki axborot xavfsizligi doirasidan tashqariga chiqadi, xususan BitDefender Management o'rnatilgan kompyuterlar uchun ilg'or foydalanishga mo'ljallangan umumiy boshqaruv vositalarini taklif qiladi. Antivirus-server bilan bog'langan agent. Bu kundalik ma'mur vazifalari uchun boshqa mahsulotlardan foydalanishga hojat bo'lmagan kichik tarmoqlar ma'murlari uchun qulay bo'lishi mumkin. Ammo, shuningdek, administrator konsolini keraksiz ma'lumot bilan ortiqcha yuklashi mumkin, bu esa uni keraksiz darajada noqulay qiladi. Biroq, noqulaylik BitDefender boshqaruv konsolining sahifalarida joylashgan, juda uzun ro'yxatlarni o'z ichiga olgan filtrlar bilan qoplanadi.
Boshqa tomondan, qo'llab-quvvatlanadigan operatsion tizimlarning ro'yxati faqat Windows tizimlari bilan cheklangan, mahalliy tarmoq ma'murlari esa tobora ko'payib bormoqda * nix tizimlarini serverlarda, yaqinda esa mavjud ishlab chiqarish jarayonlari imkon beradigan ish stantsiyalarida. Shunday qilib, agar BitDefender mutaxassislari yaqin kelajakda Boshqarish Serverini * nix platformalarga o'tkazmasalar, administratorlar tobora BitDefender antivirus serveri uchun alohida Windows server ajratishi yoki ushbu mahsulotdan voz kechishi kerak bo'ladi.
Umuman olganda, sharh muallifi BitDefender Management Server haqida antivirus tarmog'i ma'muriga antivirusni himoya qilish quyi tizimi bilan bog'liq korxona xavfsizligi siyosatini amalga oshirish uchun barcha kerakli vositalarni taqdim etadigan mustaqil mahsulot sifatida fikr bildiradi va mahsulot hattoki, bundan qandaydir ma'noda chiqib ketadi. Xususan, BitDefender boshqaruv konsolidan foydalangan holda markaziy ravishda o'rnatiladigan siyosat yordamida siz foydalanuvchilarning antivirusdan himoya qilishni boshqarish huquqlarini egiluvchan ravishda cheklashingiz mumkin. Guruh siyosati yordamida (ma'mur yaratishi mumkin bo'lgan turli xil stantsiyalar guruhlari bilan bog'liq), turli darajadagi bilim va tajribaga ega foydalanuvchilar, shuningdek, qayta ishlangan ma'lumotlarning ahamiyatiga qarab, har xil cheklovlarni belgilashlari mumkin. Shu tarzda siz BitDefender Business Client-ning qulayligi va umuman korporativ LAN-da joylashgan ob'ektlarni himoya qilish sifati o'rtasidagi muvozanatga erishishingiz mumkin.
Agar biz BitDefender Client Security mijoz tomoniga biroz ko'proq qaytsak, shuni aytishimiz mumkinki, BitDefender-ning mahalliy tarmoqning so'nggi nuqtalarini himoya qilish bo'yicha mahsuloti HIPS komponenti (zararli dasturlardan foydalangan holda kirishdan himoya qilish uchun javob beradigan komponent) mavjud bo'lgan barcha o'xshash mahsulotlar orasida biron bir tarzda noyobdir. korporativ antivirus mahsulotlariga xos bo'lmagan ishga tushirilgan dasturlarning xulq-atvorini tahlil qilish asosida kod) va DLP ning asosiy funktsiyalari (shaxsiy ma'lumotlarning tarqalishini oldini olish uchun javobgar vositalar to'plami).
BitDefender Enterprise Products-dagi quyidagi nashrlar fayl serverlari uchun BitDefender xavfsizligi va pochta serverlari uchun BitDefender xavfsizligi kabi mahsulotlarni qamrab oladi.
Yangiliklarga obuna bo'ling
Windows boshqaruv panelini oching va operatsion tizimingizga qarab, "Dasturlarni o'chirish", "Dasturlarni qo'shish yoki o'chirish" yoki "Dasturlar va xususiyatlar" menyusini tanlang. Ro'yxatda Bitdefender o'z ichiga olgan barcha dasturlarni toping va ularni birma-bir o'chirib tashlang:
O'chirish ustasida "O'chirish" tugmasini bosing:

Saqlamoqchi bo'lmagan narsalarning belgisini olib tashlang va "DAVOM ETISH" tugmasini bosing:

O'chirish ustasi tugaguncha kutib turing va "MENING KOMPYUTERIMNI Qayta boshlash" tugmasini bosing;

Qayta ishga tushirilgandan so'ng, Bitdefender antivirus to'liq o'chiriladi. Agar siz Bitdefender antivirus dasturlarini standart usulda to'liq o'chira olmasangiz, Bitdefender-ni tizimdan olib tashlash uchun maxsus yordam dasturidan foydalaning - Bitdefender Uninstall Tool.
Antivirus ishlab chiquvchilari turli xil Bitdefender mahsulotlarini to'liq o'chirish uchun bir nechta yordam dasturlarini chiqardilar. Sizga kerakli mahsulot uchun yordam dasturini yuklab oling:
Barcha ochilgan oynalarni va dasturlarni yoping. Yordamchi dasturni ishga tushiring va "O'chirish" tugmasini bosing:

Yordamchi dastur Bitdefender mahsulotlarini tizimdan o'chirguncha kuting:

O'chirishni yakunlash uchun qayta yuklash kerak. Kompyuteringizni qayta yoqish uchun "Qayta yuklash" tugmasini bosing:

Qayta ishga tushirilgandan so'ng, Bitdefender antivirus to'liq o'chiriladi.
Bitdefender antivirusining server versiyalarini olib tashlash
Bitdefender server mahsulotlarini olib tashlash uchun ishlab chiquvchilar quyidagi mahsulotlarni tizimdan olib tashlaydigan bir nechta yordam dasturlarini chiqarishdi:
- Biznes uchun BitDefender 2.5, 2.6, 3.0 - 3.5
- Windows serverlari uchun BitDefender xavfsizligi 2.0, 2.4
- Bitdefender Endpoint Security 4.0, 5.0 - 6.0
Windows ostidagi viruslarni skanerlash samaraliroq deb hisoblanmaydi, shuning uchun ko'p foydalanuvchilar shaxsiy kompyuterlarini dezinfektsiyalashda yoki rejalashtirilgan antiviruslarni skanerlashda qutqaruv disklari deb nomlashni afzal ko'rishadi. Ushbu vositalar vakili ISO
- yuklanadigan muhit bilan tasvirlar WinPE
yoki Linux
va o'rnatilgan antivirus brauzeri.
Eng mashhur qutqarish disklari orasida Dr.Web LiveDisk , Kasperskiy qutqarish disklari , avast! CDni qutqarish va boshqa ba'zi vositalar.
Bundan tashqari, unchalik taniqli emas, lekin ayni paytda kam bo'lmagan samarali vositalar, masalan.
Barcha qutqarish disklari singari, ushbu vosita ham yuklash mumkin. ISO , ammo shu bilan birga uning mazmuni yozishning muqobil usullariga ega CD / DVD-disk yoki uSB flesh haydovchi... Tasvirdan tashqari, ishlab chiquvchilar Bitdefender maxsus yordam dasturini taklif qiling Yopishtiruvchi, bu orqali rasm jismoniy vositalarga yoziladi. Bundan tashqari, u veb-saytga kirmasdan diskning so'nggi versiyasini yuklab olish uchun ishlatilishi mumkin. Bitdefender.
Shunday qilib, biznes uchun sizga yuklash tasviri va yordam dasturining o'zi kerak.


Yordamchi dasturdan foydalanish juda oson, u diskka o'rnatishni talab qilmaydi. Uni ishga tushirgandan so'ng, ikkita variant sizga taqdim etiladi - Internetdan yuklab oling va Mavjud ISO tasvirini tanlang... Birinchisi, kerakli fayllarni ishlab chiquvchi serveridan yuklab oladi, ikkinchisi avval yuklab olingan rasmdan yozib oladi ISO ... Shunday qilib bizda allaqachon rasm bor, ikkinchi variantni tanlang, yo'lni ko'rsating CD-ROM yoki ulangan USB flesh haydovchi va yozuv.


Diskdan yuklashdan so'ng, xush kelibsiz oynasining yuqori qismida tanlang Ingliz tilida Bitdefender Rescue CD-ni boshlang (dasturda rus tili yo'q) .

Diskni yuklash jarayoni tugaguncha kuting va litsenziya shartnomasini qabul qiling.

Shundan so'ng, dastur avtomatik ravishda viruslar ma'lumotlar bazalarini yangilaydi va viruslarni skanerlash jarayonini boshlaydi.

Tekshiruv tugagandan so'ng, skaner zararli narsalarning ro'yxatini ko'rsatadi, agar mavjud bo'lsa va ularga uchta amaldan birini qo'llashni taklif qiladi: Dezinfektsiya qilish (davolash), O'chirish va Nomini o'zgartirish (nomini o'zgartirish) ... Birinchidan, siz virusli faylni davolashga urinib ko'rishingiz mumkin va agar bu ishlamasa, boshqa amalni qo'llashingiz kerak bo'ladi - o'chirish yoki qayta nomlash.


Eslatma: to'liq diskni skanerlash shart emas; Bitdefender Rescue CD-da skanerlash uchun alohida papkani tanlashingiz mumkin. Kompyuteringizni skanerlashda skanerlash tugaguncha kutishingiz kerak, aks holda topilgan tahdidlar o'chirilmaydi.
Kompyuteringizni viruslarga tekshirish asosiy, ammo yagona maqsad emas .
Rescue Disk fayllarni menejeri sifatida taqdim etish uchun ishlatilishi mumkin cheksiz kirish qattiq disk bo'limlari tarkibiga.

Shu bilan siz har qanday fayl va papkalarni, shu jumladan tizim va bloklangan fayllarni o'chirishingiz, ko'chirishingiz va nomini o'zgartirishingiz, ularni ikonkalar bilan belgilashingiz, arxivlashingiz va xususiyatlarini ko'rishingiz mumkin.
IN shuningdek, o'rnatilgan brauzer mavjud Mozilla Firefox , oddiy grafik tomoshabin, matn muharriri, skrinshot vositasi va tizim konfiguratsiyasi va Internetga ulanishni sozlash uchun qo'shimcha yordam dasturlarining to'liq to'plami.
Oddiy Windows-ni yuklash yoki virusni olib tashlashning iloji bo'lmagan hollarda, masalan, ish stolidan bannerni olib tashlash kerak bo'lsa, antivirusga ega bootable disk (yoki USB flesh-disk) talab qilinishi mumkin. Agar bunday diskdan yuklangan bo'lsa, antivirus dasturi muammoni hal qilish uchun qo'shimcha imkoniyatlarga ega (tizim OS yuklanmaganligi va fayllarga kirish bloklanmaganligi sababli) va qo'shimcha ravishda ushbu echimlarning aksariyati Windows-ni qayta tiklashga imkon beruvchi qo'shimcha yordam dasturlarini o'z ichiga oladi. qo'lda.

Rus tilidagi antivirus dasturiga ega bo'lgan keyingi eng mashhur yuklash disklari Dr.Web LiveDisk bo'lib, uni http://www.freedrweb.com/livedisk/?lng\u003dru rasmiy sahifasidan yuklab olish mumkin (ISO fayli diskka yozish uchun yuklab olish uchun mavjud va Antivirus bilan yuklanadigan USB flesh-diskini yaratish uchun EXE fayli). Diskning o'zida Dr.Web CureIt antivirus dasturlari mavjud, shuningdek:
- Ro'yxatdan o'tish kitoblari muharriri
- Ikki fayl menejeri
- Mozilla Firefox brauzeri
- Terminal
Bularning barchasi rus tilidagi sodda va tushunarli grafik interfeysda taqdim etilgan, bu tajribasiz foydalanuvchi uchun oddiy bo'ladi (va tajribali foydalanuvchi o'z ichiga olgan yordam dasturlari to'plamidan mamnun bo'ladi). Ehtimol, oldingi kabi, bu yangi boshlanuvchilar uchun eng yaxshi antivirus disklaridan biri.
Microsoft Windows Defender oflayn

Ammo Microsoft-ning o'zining antivirus disklari - Windows Defender Offline yoki Windows Defender-ga ega ekanligini bir necha kishi biladi. Siz uni http://windows.microsoft.com/ru-RU/windows/what-is-windows-defender-offline rasmiy sahifasidan yuklab olishingiz mumkin.
Faqat veb-o'rnatuvchi yuklanadi, shundan so'ng siz aniq nima qilishni tanlashingiz mumkin:
- Antivirusni diskka yozing
- USB xotira yarating
- ISO faylini yozing
Yaratilgan diskdan yuklashdan so'ng, standart Windows Defender boshlanadi, u avtomatik ravishda tizimni viruslar va boshqa tahdidlarga tekshirishni boshlaydi. Buyruqning satrini, vazifa menejerini yoki boshqa biron bir narsani boshqa usul bilan boshlashga harakat qilsam, hech narsa men uchun ishlamadi, garchi hech bo'lmaganda buyruq satri foydali bo'lar edi.
Panda SafeDisk
Taniqli bulutli antivirus Panda ham yuklanmaydigan kompyuterlar uchun o'zining antivirus echimiga ega - SafeDisk. Dasturdan foydalanish bir necha oddiy qadamlardan iborat: tilni tanlang, virusni tekshirishni boshlang (aniqlangan tahdidlar avtomatik ravishda o'chiriladi). Viruslarga qarshi ma'lumotlar bazasini onlayn yangilash qo'llab-quvvatlanadi.

Siz Panda SafeDisk-ni yuklab olishingiz va http://www.pandasecurity.com/usa/homeusers/support/card/?id\u003d80152 sahifasida ingliz tilida foydalanish bo'yicha ko'rsatmalarni o'qishingiz mumkin.
Bitdefender Rescue CD
Bitdefender - bu eng yaxshi tijorat antiviruslaridan biri (qarang) va ishlab chiquvchi USB-disk yoki diskdan yuklash uchun bepul antivirus echimiga ega - BitDefender Rescue CD. Afsuski, rus tilini qo'llab-quvvatlamaydi, ammo bu viruslarni kompyuterda davolashning ko'pgina vazifalariga xalaqit bermasligi kerak.

Tavsifga ko'ra, virusga qarshi dastur yuklash vaqtida yangilanadi, GParted, TestDisk yordam dasturlarini, fayl menejeri va brauzerni o'z ichiga oladi, shuningdek aniqlangan viruslarga qanday amalni qo'llashni qo'lda tanlashga imkon beradi: o'chirish, davolash yoki nomini o'zgartirish. Afsuski, men Bitdefender Rescue CD ISO tasvirini virtual mashinada yuklay olmadim, lekin muammo unda emas, balki mening konfiguratsiyamda deb o'ylayman.
Bitdefender Rescue CD-rasmini http://download.bitdefender.com/rescue_cd/latest/ rasmiy veb-saytidan yuklab olishingiz mumkin, bu erda siz bootable USB diskini yoqish uchun Stickifier yordam dasturini topasiz.
Avira qutqarish tizimi

Http://www.avira.com/uz/download/product/avira-rescue-system saytida diskka yozish uchun Avira antivirus bilan yuklash mumkin bo'lgan ISO yoki USB stikka yozish uchun bajariladigan faylni yuklab olishingiz mumkin. Disk Ubuntu Linux asosida qurilgan, juda yoqimli interfeysga ega va antivirus dasturidan tashqari Avira Rescue System tarkibida fayl menejeri, registr muharriri va boshqa yordam dasturlari mavjud. Viruslarga qarshi ma'lumotlar bazasi Internet orqali yangilanishi mumkin. Bundan tashqari, standart Ubuntu terminali mavjud, shuning uchun agar kerak bo'lsa, apt-get yordamida kompyuteringizni tiklashga yordam beradigan har qanday dasturni o'rnatishingiz mumkin.
Boshqa yuklanadigan antivirus disklari
Kompyuterda to'lovni, ro'yxatdan o'tishni yoki antivirusni talab qilmaydigan grafik interfeysga ega antivirus disklari uchun eng sodda va qulay variantlarni bayon qildim. Biroq, boshqa variantlar mavjud:
- ESET SysRescue (allaqachon o'rnatilgan NOD32 yoki Internet Security-dan yaratilgan)
- AVG Rescue CD (faqat matnli interfeys)
- F-Secure Rescue CD (Matn interfeysi)
- Trend Micro Rescue Disk (sinov interfeysi)
- Comodo Rescue Disk (ish paytida virus ta'riflarini majburiy yuklab olishni talab qiladi, bu har doim ham mumkin emas)
- Norton Bootable Recovery Tool (har qanday Norton antivirus kalitini talab qiladi)
Bu haqda o'ylaymanki, biz tugatamiz: jami, kompyuterni zararli dasturlardan qutqarish uchun 12 ta disk bor edi. Shu kabi yana bir qiziqarli echim - bu siz alohida yozishingiz mumkin bo'lgan biroz boshqacha dastur.
1. Avira antivirusini standart Windows vositalari yordamida olib tashlang: Boshlash - Boshqarish paneli - Dasturlar (Windows 2000 / XP) yoki O'chirish dasturlarini (Windows Vista / 7) bosing. O'rnatilgan dasturlarning ro'yxati paydo bo'lguncha kuting va o'rnatilgan Avira mahsulotining satrini bir marta bosing. Elementni bosing " O'chirilmoqda"uning yonidagi satrda (Windows 2000 / XP) yoki yuqori satrda (Windows Vista / 7). Agar kerak bo'lsa," Davom etish "tugmachasini bosish orqali UAC buyrug'ini tasdiqlang va dasturning o'chirilishini tasdiqlang. Keyin kompyuteringizni qayta yoqing. Jarayon paytida xabar ko'rsangiz O'chirishda xatolik yuzaga kelsa yoki Avira o'rnatilgan dasturlar ro'yxatida bo'lmasa, to'g'ridan-to'g'ri 2-bosqichga o'ting. Avira RegistryCleaner-ni yuklab oling va ishga tushiring.
Avast antivirusini qanday o'chirish mumkin? Avast antivirusini kompyuteringizdan to'liq olib tashlash
1. Windows-ning standart vositalari yordamida Avast antivirusini olib tashlang: Boshlash - Boshqarish paneli - Dasturlar (Windows 2000 / XP) yoki O'chirish dasturlarini (Windows Vista / 7) bosing. O'rnatilgan dasturlarning ro'yxati paydo bo'lguncha kutib turing va o'rnatilgan Avast mahsulotining satrini bir marta bosing. Elementni bosing " O'chirilmoqda"uning yonidagi satrda (Windows 2000 / XP) yoki yuqori satrda (Windows Vista / 7). Agar kerak bo'lsa," Davom etish "tugmachasini bosish orqali UAC buyrug'ini tasdiqlang va dasturning o'chirilishini tasdiqlang. Keyin kompyuteringizni qayta yoqing. Jarayon paytida xabar ko'rsangiz agar o'chirishda xato bo'lsa yoki Avast o'rnatilgan dasturlar ro'yxatida bo'lmasa, to'g'ridan-to'g'ri 2-bosqichga o'ting.
2. Avast antivirus dasturini kompyuteringizga yuklab oling
4. 2-bosqichda yuklab olingan yordam dasturini ishga tushiring
5. Agar Avast antivirus sukut bo'yicha o'rnatilgan papkadan boshqa papkada o'rnatilgan bo'lsa, uni " ... "
6. OLISH tugmasini bosing
7. Kompyuteringizni qayta yoqing
AVG antivirusini qanday olib tashlash mumkin? Kompyuteringizdan AVG antivirusini to'liq olib tashlash
1. AVG antivirusini standart Windows vositalari yordamida olib tashlang: Boshlash - Boshqarish paneli - Dasturlar (Windows 2000 / XP) yoki O'chirish dasturlarini (Windows Vista / 7) bosing. O'rnatilgan dasturlarning ro'yxati paydo bo'lguncha kuting va o'rnatilgan AVG mahsulotining qatorini bir marta bosing. Elementni bosing " O'chirilmoqda"(Windows 2000 / XP) yonidagi satrda yoki yuqori satrda (Windows Vista / 7). Agar kerak bo'lsa," Davom etish "tugmasini bosib foydalanuvchi hisobini boshqarish so'rovini tasdiqlang va dasturning o'chirilishini tasdiqlang. Keyin kompyuteringizni qayta yoqing. Jarayon paytida xato xabari ko'rsangiz o'chirish yoki o'rnatilgan dasturlar ro'yxatida AVG yo'q, to'g'ridan-to'g'ri 2-bosqichga o'ting.
Bitdefender antivirusini qanday o'chirish mumkin? Antivirusni to'liq olib tashlashBitdefender kompyuterdan
1. Windows-ning standart vositalari yordamida Bitdefender antivirusini olib tashlang: Boshlash - Boshqarish paneli - Dasturlar (Windows 2000 / XP) yoki O'chirish dasturlarini (Windows Vista / 7) bosing. O'rnatilgan dasturlarning ro'yxati paydo bo'lguncha kuting va o'rnatilgan Bitdefender mahsulotining satrini bir marta bosing. Elementni bosing " O'chirilmoqda"yonidagi satrda (Windows 2000 / XP) yoki yuqori satrda (Windows Vista / 7). Agar kerak bo'lsa," Davom etish "tugmasini bosib foydalanuvchi hisobini boshqarish so'rovini tasdiqlang va dasturning o'chirilishini tasdiqlang. So'ngra kompyuteringizni qayta yoqing. Jarayon paytida xato xabarini ko'rsangiz o'chirish yoki Bitdefender o'rnatilgan dasturlar ro'yxatida yo'q, to'g'ridan-to'g'ri 2-bosqichga o'ting.
Trend Micro antivirusini qanday o'chirish mumkin? Trend Micro Diagnostic Toolkit yordamida Trend Micro Antivirusni tozalash
Diqqat: Birinchidan, 32 yoki 64 bitli OS ishlatayotganingizni bilib oling.
2. Faylni, masalan, ish stolida saqlang
3. Saqlangan faylni ko'rib chiqing
Diqqat: Parol uchun "novirus" yozing.
6. Tegishli papkani kiriting: Support-Tool-32-bit Support-Tool-64-bit
7. SupportTool.exe faylini ishga tushiring
8. UAC oynasi paydo bo'lganda, "Ha" -ni tanlang
9. Trend Micro Diagnostic Toolkit oynasi yuklangandan so'ng O'chirish-ni bosing.
10. Dasturiy ta'minotni o'chirib tashlang.
11. Tasdiqlash uchun Ha tugmasini bosing.
12. Dastur o'chirilguncha kuting
13. Shaxsiy kompyuteringizni qayta yoqing
Antivirusni qanday olib tashlash mumkin Norton? Antivirusni to'liq olib tashlash Norton kompyuter
Norton / Symantec-dan noto'g'ri o'rnatilgan mahsulotlarni olib tashlash uchun Norton Removal Tool-dan foydalaning.
1. Xizmat ko'rsatuvchi provayderingiz tomonidan o'rnatilgan Norton mahsulotlarini olib tashlash
2. Norton AntiVirus, Norton Internet Security yoki Norton 360 dasturlarini olib tashlash https://support.norton.com/sp/en/us/...Profile_en_us?
3. Norton Security Suite yoki Norton Business Suite https://support.norton.com/sp/en/us/...Profile_en_us?
G Data Antivirus dasturini qanday o'chirish mumkin? Antivirusni to'liq olib tashlash G Data antivirus kompyutermighty Uninstaller yordamida
- Mighty Uninstaller dasturini yuklab oling http://www.mightyuninstaller.com/MightyUninstaller_Setup.exe.
- Mighty Uninstaller dasturini o'rnating
- Mighty Uninstaller dasturini ishga tushiring va kompyuteringizni skanerlang. Bu bir necha daqiqa davom etadi.
- G DATA Antivirusni dasturlar ro'yxatidan olib tashlash uchun "O'chirish" -ni tanlang.
- Olib tashlash tugallandi.
Mahsulotlarni olib tashlash uchun G Data-dan yordam dasturi http://www.gdatasoftware.co.uk/?eID\u003dPushFile&dl\u003db217a1e8ed%3AAFQFBAE%3D
Qanday o'chirish kerak Kasperskiy Internet Security 2013 ? To'liq olib tashlashKasperskiy Internet Security 2013 bilan kompyuter
Kasperskiy laboratoriyasi mahsulotini standart Windows vositalari yordamida olib tashlashda (Boshqarish paneli -\u003e Dasturlarni qo'shish / o'chirish) xatolar yuz berishi mumkin, natijada dastur o'chirilmaydi yoki qisman o'chiriladi. O'chirish dasturi quyidagi Kasperskiy laboratoriyasining mahsulotlarini butunlay olib tashlashga imkon beradi:
- Shaxsiy kompyuter / fayl serveri uchun Kasperskiy Small Office Security 2
- Kasperskiy PURE (barcha versiyalar)
- Kasperskiy antivirus (barcha versiyalari)
- Kasperskiy Internet Security (barcha versiyalari)
- Kasperskiy parol menejeri (barcha versiyalar)
- AVP Tool drayveri
- Kasperskiy xavfsizligini skanerlash 2.0
64-bitli OS versiyalari uchun o'chirish dasturi Kaspersky Anti-Virus 6.0 / 7.0 va Kaspersky Internet Security 6.0 / 7.0 dasturlarini o'chira olmaydi.Yordamchi dastur barcha litsenziya ma'lumotlarini o'chirib tashlaydi. Amalga oshirilgandan so'ng, yangi o'rnatilgan mahsulotni faollashtirish kodi bilan faollashtirish kerak.
Ilovani butunlay olib tashlash uchun quyidagi amallarni bajaring:
- Yordamchi dasturni kompyuteringizga saqlang:
- Kavremover.zip arxivini yuklab oling va keyin uni oching (masalan, WinZip dasturi yordamida) yoki
- Bajariladigan faylni yuklab oling kavremover.exe.
- Xavfsiz rejimda kompyuteringizni qayta yoqing: kavremover.exe faylini sichqonchaning chap tugmasi bilan ikki marta bosish orqali ishga tushiring.
- Windows 8 foydalanuvchilari uchun
- Windows 7 foydalanuvchilari uchun
- Windows Vista foydalanuvchilari uchun
- Windows XP foydalanuvchilari uchun
- Rasmda ko'rsatilgan xavfsizlik kodini maydonga kiriting. Agar kod aniq ko'rinmasa, kodni qayta yaratish uchun rasmning o'ng tomonidagi yangilash tugmachasini bosing.
- Menyudan Quyidagi mahsulotlar aniqlandi, kompyuteringizda o'rnatilgan Kasperskiy laboratoriyasi dasturini tanlang. O'chirish tugmasini bosing. Agar kompyuterda bir nechta Kasperskiy laboratoriyasining mahsulotlari o'rnatilgan bo'lsa, ularni birma-bir tanlang va o'chirib tashlang.
"Barcha ma'lum mahsulotlarni olib tashlash" bandini faqat o'ta og'ir holatlarda ishlatish tavsiya etiladi, agar yordamchi dastur kompyuterda Kasperskiy laboratoriyasi mahsulotini aniqlamasa, lekin shu bilan birga siz Kasperskiy laboratoriyasining har qanday mahsulotini o'rnatganingizga amin bo'lsangiz.
- O'chirish jarayoni biroz vaqt talab qilishi mumkin.
- Mahsulot muvaffaqiyatli olib tashlanganligi to'g'risida xabar beruvchi dialog oynasi paydo bo'lishini kuting.
- OK tugmasini bosing.
- Kompyuteringizni qayta yoqing.
Odatiy bo'lib, kavremover xxxx-xx-xx xx-xx-xx (pid xxxx) .txt shaklini o'chirish jurnali yordamchi papkada saqlanadi.
Yuklab olinadigan yordam dasturining kavremover.exe versiyasini jurnal jurnalida ko'rishingiz mumkin.
Qanday o'chirish kerak antivirus Dr.Web? To'liq olib tashlashdr.Web antivirus bilan kompyuter
Qanday o'chirish kerak antivirus McAfee? To'liq olib tashlashantivirus McAfee dan kompyuter MCPR maxsus yordam dasturidan foydalangan holda
Agar McAfee Antivirusni avtomatik ravishda o'chirib tashlash muvaffaqiyatli bajarilmagan bo'lsa, iltimos, mahsulotni kompyuteringizdan butunlay olib tashlash uchun quyidagi ko'rsatmalarga amal qiling:
- Agar siz McAfee Anti-Theft yoki Intel Anti-Theft xizmatidan foydalanayotgan bo'lsangiz, maxsus o'chirish dasturidan foydalanishdan oldin xizmatni o'chirib qo'ying.
- MCPR.exe yordam dasturini (MCPR (C) McAfee, Inc) kompyuteringizga yuklab oling va saqlang. Faylni qanday yuklab olish haqida quyidagi sahifalardan topishingiz mumkin MCPR.exe faylida sichqonchaning chap tugmachasini ikki marta bosing.
- Windows 8 foydalanuvchilari uchun
- Windows 7 foydalanuvchilari uchun
- Windows Vista foydalanuvchilari uchun
McAfee mahsulotingizni olib tashlaganingizdan so'ng (bu jarayon taxminan bir daqiqa davom etadi), McAfee Cleanup oynasi paydo bo'ladi (ingliz tilida): Barcha fayllarni o'chirish uchun qayta yoqing. Qayta yuklashni xohlaysizmi? (rus tiliga tarjima qilingan: "Barcha fayllarni o'chirish uchun kompyuterni qayta ishga tushirish kerak. Buni hozir xohlaysizmi?"). Ha tugmasini bosing.