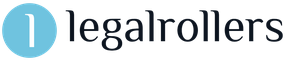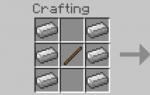Google diskida nima saqlanadi. Google Drive-ni foydalanuvchi bilan baham ko'ring. ICloud va iCloud Drive xizmatlari
O'quvchi Sergey foydalanuvchiga Googke Diskiga kirishni qanday ochishni so'radi, buning uchun u juda minnatdordir, chunki har bir kichik narsa bu haqda unutib, mavjud imkoniyatlardan odatda foydalanish mumkin emas. Yaratilgan hujjatga kirish huquqini olgan foydalanuvchi uni tahrirlay olmadi. Shuning uchun, men yana sinovdan o'tdim.
E'tibor qilish kerak bo'lgan birinchi narsa shundaki, Google mahsulotlarini o'z brauzeri Google Chrome-da ishlatish hali ham maqsadga muvofiqdir. Garchi barcha brauzerlar bir-biriga nisbatan demokratik bo'lsa va Opera-da yaratilgan fayl tahrirlash uchun "File - Open with" buyrug'i orqali o'zini ochishga imkon berdi. Havolaga kirishni yuborishda resurslarni tejash uchun pochta menejerlari Excelni Dock-ga o'zgartiradi deb o'ylayman. Barcha rasmlarni bosish mumkin.
Hech bo'lmaganda boshlang'ich maktabda matematikani yaxshi biladiganlar uchun, biz kompyuterda yoki Internetda duch keladigan har bir narsaning orqasida o'zgarishi mumkin bo'lgan raqamlarning kombinatsiyasi borligi aniq bo'ladi va natija bir xil bo'ladi, masalan:
- 3 + 3 = 6
- yoki 3 * 2 \u003d 6
- yoki 2 + 2 + 2 \u003d 6
- yoki 10 - 4 \u003d 6.
Men har bir kishi har doim bir nechta echim borligini tushunishi va yodda tutishi uchun ushbu oddiy misollarni bitta maqsad bilan taqdim etaman. Bu har qanday dasturni chaqirishimiz mumkin bo'lgan yo'llarga (buyruqlarga) ham tegishli. Endi boshidan boshlaymiz. Bu erda men umumiy hujjatlarga kirishni ochish usullaridan birini ko'rsataman. Disk yuklandi, fayl yaratildi. Diskni Internetda oching: 

Plyus belgisini bosish orqali biz yangi hujjat yaratishimiz mumkin. Boshqa foydalanuvchiga ishlashga ruxsat berish uchun hujjatni ochish shart emas. Kerakli faylning qarshisidagi katakchaga belgi qo'yish kifoya. Kerakli harakatlar uchun funktsiyalar darhol paydo bo'ladi.
Endi rasmda ko'rsatilgan ortiqcha belgini bosish orqali biz fayl ochgan foydalanuvchilarning barcha manzillarini kiritishimiz mumkin bo'lgan oynani olamiz.

O'zingiz ko'rganingizdek, agar yuqoridagi piktogrammalarga e'tibor bergan bo'lsangiz, siz nafaqat elektron pochta manzillaridan, balki ijtimoiy tarmoqlardagi akkauntlardan ham foydalanishingiz mumkin. Keyinroq sinab ko‘ramiz.
Salom do'stlar! Bulutli saqlash hozirda juda mashhur. Ularning asosiy maqsadi - har qanday vaqtda har qanday qurilmadan ma'lumotlarni saqlash va ulardan foydalanish, shuningdek, ushbu ma'lumotlarni boshqa odamlar bilan bo'lishish (hujjatlar, fotosuratlar va boshqa fayllar). Bundan tashqari, mashhur bulutli xizmatlar foydalanuvchilar uchun bir qator foydali funktsiyalarni taqdim etadi - hujjatlarni onlayn yaratish va ular bilan ishlash, almashish va boshqalar.
O'z blogimda men allaqachon ikkita katta bulutli xizmatlar uchun ko'rsatmalar tayyorladim - va. Va bugungi maqolamni boshqasiga - Google Drive-ga bag'ishlayman. Yaqin vaqtgacha men uni bunchalik faol ishlatmaganman - asosan Yandex.Disk-ga ishonar edim. Ammo, yaqinda bo'lganlar bilan bog'liq holda, men muvaffaqiyatsizliklar haqida o'ylardim.
Men Google Drive interfeysi va asosiy funktsiyalarini tushunishni taklif qilaman. Keling, uni qanday ishlatish haqida gaplashamiz - fayllar va papkalarni yuklash va ularga kirishni ta'minlash, fayllar bo'yicha boshqa harakatlarni amalga oshirish, hujjatlar va ilovalar bilan Internetda ishlash.
Agar siz video formatni afzal ko'rsangiz, unda batafsil ma'lumotimni quyida ko'rishingiz mumkin:
Google Drive-ga qanday kirishim mumkin?
Disk Google hisobingizga bog'langan va bulut ichiga kirish uchun o'z hisobingizga kirishingiz kerak - undan login (gmail pochta) va parolingizni kiriting.
Diskka ushbu sahifadan www.google.com/intl/en/drive/ kirishingiz mumkin.

Yoki yuqori o'ngdagi "Google Apps" belgisini bosish orqali pochtadan o'ting.

Disk maydoni qancha?
Ular bepul 15 Gb beradi. Ushbu bo'shliq diskning o'zida joylashgan fayllarga, Gmail-dagi fayllar va harflarga, shuningdek Google Photos-ga bo'linadi. Aytgancha, ikkinchisiga avtomatik ravishda Google Plus ijtimoiy tarmog'idagi xabarlarga yuklagan rasmlar kiradi. Siz ularni Google Photos-dan o'chirib tashlashingiz mumkin, shunda ular joy egallamaydi, ular postlarda qoladi.
Agar sizga ko'proq joy kerak bo'lsa, pul uni sotib olishi mumkin. 30 TBgacha bo'lgan oylik yoki yillik hisob-kitoblar bilan bir nechta rejalar mavjud.
Bundan tashqari, sizda bir nechta Google hisob qaydnomalari bo'lishi mumkin va ularning har biri bo'sh joyga ega bo'lgan o'z disklariga ega bo'ladi.
Bulutli saqlash interfeysi
Google Drive-ning asosiy bo'limlari, tugmachalari va sozlamalarini ko'rib chiqamiz.
"Yaratish" tugmasi orqali yuqori chap burchakda fayl va papkalarni kompyuteringizdan diskka yuklashingiz mumkin. Va to'g'ridan-to'g'ri bulutda papkalar va hujjatlarni yarating. Siz matnli hujjatlar, jadvallar, prezentatsiyalarni slaydlar, Google Forms (so'rovnomalar, anketalar, skayplar bo'yicha maslahatlar uchun), rasmlar, xaritalar va veb-saytlar yaratishingiz mumkin.

Ushbu tugma ostida joylashgan diskning asosiy bo'limlari bilan panel.

"Mening diskim" bo'limida bulutga yuklangan barcha fayl va papkalarni, shuningdek siz bulutda yaratgan hujjatlar va papkalarni o'z ichiga oladi.
Sichqoncha yordamida u yoki bu faylni / papkani tanlab, ular ustida turli xil amallarni bajarishingiz mumkin, men bu haqda keyinroq gaplashaman. Bir vaqtning o'zida bir nechta fayllarni tanlash uchun klaviaturadagi Ctrl tugmachasini bosib ushlab turing va kerakli fayllarni bosing.
Diskdagi fayllarning ko'rinishini nomi, o'zgartirilgan sanasi, ko'rish sanasi bo'yicha tartiblashingiz mumkin.

"Men uchun mavjud" bo'limida boshqa foydalanuvchilarning Google Disklaridagi fayllar ko'rsatiladi, ularga kirish huquqingiz bor - masalan, siz ushbu faylga havolani kuzatgansiz yoki sizga kirish huquqiga ega bo'lgan taklifnoma yuborilgan. Faylni ochish uchun uni ikki marta bosing.
"So'nggi" bo'limida - yaqinda siz ishlagan fayllar namoyish etiladi (ochiladi, yuklab olinadi, tahrirlanadi va hk).
"Google Photos" bo'limi - Google Photos ilovasiga yuklagan rasmlaringiz shu erda ko'rinadi. Shuningdek, Google Plus-dagi xabarlarga yuklangan rasmlar avtomatik ravishda bu erda saqlanadi. Diskdan, pochtadan, Google Chrome brauzerining boshlang'ich sahifasidan Google ilovalari belgisini bosish orqali dasturning o'ziga kirishingiz mumkin.

Ilova sozlamalarida siz fotosuratlar va videolar qo'shimcha joy egallamasligi uchun foydali katakchani qo'yishingiz mumkin.
Buning uchun Google Photos-ga o'ting, yuqori chap tomondagi uchta vertikal chiziqni bosing, sozlamalarga o'ting.
Va tegishli katakchani belgilang:

"Belgilangan" bo'lim - o'zingiz uchun muhim deb belgilagan fayllar va papkalar bu erga kiradi. Belgilash juda oddiy - faylni tanlang, o'ng tugmasini bosing, ochilgan ro'yxatda "Belgini qo'shish" -ni tanlang. Faylni "Belgilangan" dan olib tashlash uchun - yana o'ng tugmasini bosing va "Belgini olib tashlash" -ni tanlang.

Savat - bu sizning Google Drive-dan o'chiradigan fayllarni o'z ichiga oladi. Axlatni bo'shatish mumkin, keyin fayllar butunlay o'chiriladi. Siz har qanday faylni axlat qutisidan tiklashingiz mumkin, uni sichqoncha bilan tanlab, "Axlatdan tiklash" tugmasini bosing.

Google Drive-ning yuqori o'ng burchagida boshqa foydali belgilar mavjud.
Bulutdagi fayllarning ko'rinishini ro'yxat yoki katak sifatida sozlashingiz mumkin. Doira ichidagi "i" harfini bosish orqali siz diskdagi harakatlaringiz tarixini, shuningdek, sichqoncha bilan tanlab, har qanday faylning xususiyatlarini ko'rishingiz mumkin. Vitesni bosish yorliqlarning qo'shimcha ro'yxatini ochadi.

"Sozlamalar" yorlig'ida:
Siz interfeys tilini o'zgartirishingiz mumkin.
Oflayn kirishni yoqing (Google hujjatlaringizni kompyuteringizga saqlang, shunda ular bilan Internetga ulanmasdan ishlashingiz mumkin). Ushbu masala bo'yicha siz alohida o'qishingiz mumkin ko'rsatma.
Google Photos-dan fotosuratlarni diskdagi papkaga avtomatik yuklashni o'chirib qo'ying.
Interfeys variantini tanlang - keng, odatiy yoki ixcham.

Shuningdek, ogohlantirish sozlamalari mavjud.

Va turli xil Google dasturlarini haydovchiga ulash qobiliyati.

Yorliqni bosish "Diskni kompyuterga o'rnating", dasturni kompyuter uchun, shuningdek Android yoki Iphone-dagi smartfonlar uchun yuklab olishingiz mumkin. Shuni yodda tutingki, kompyuter dasturi onlayn ravishda bulut bilan sinxronlashtiriladi va barcha fayllar sizning kompyuteringizda, bo'sh joy egallaydi. Bu men uchun ishlamaganligi sababli, men faqat veb-interfeysdan foydalanishni afzal ko'raman. Sinxronizatsiya qilishning yagona afzalligi - bu katta hajmdagi faylni tezda bulutga yuborish yoki bulutdagi barcha fayllarni kompyuterga birdaniga saqlash va so'ngra sinxronizatsiyani o'chirib qo'yishdir.
Google Drive-dagi fayl va papkalardagi harakatlar
Fayl va papkalarni kompyuteringizdan bulutga yuklash uchun "Yaratish" tugmasi ishlatiladi. Siz uni bosasiz va tegishli menyu bandini tanlaysiz - kompyuteringizda fayllarni tanlash uchun oyna ochiladi. Bir vaqtning o'zida bir nechta faylni tanlash uchun Ctrl tugmachasini bosib ushlab turing.


Fayl tanlanganida, "Ochish" tugmachasini bosing, u diskka yuklab olishni boshlaydi. Jarayon haqida ma'lumot pastki o'ng burchakda paydo bo'ladi.
Google Drive yorlig'ini kichik oynaga kamaytirish va sichqoncha yordamida kompyuteringizdagi fayllarni "Mening diskim" bo'limiga ko'chirishning muqobil variantidir.
Diskdagi fayllar, papkalar va hujjatlar bilan ishlashingiz mumkin bo'lgan bir qator narsalar mavjud. Buning uchun sichqoncha yordamida kerakli faylni (yoki bir nechtasini) tanlang va sichqonchaning o'ng tugmachasini bosing. Mavjud harakatlar ro'yxati paydo bo'ladi. Xuddi shu harakatlar yuqoridagi panelda takrorlanadi.

Fayl tarkibini ko'rish mumkin"Ko'rib chiqish" tugmachasini bosish orqali. Agar siz hujjatni tahrir qilmoqchi bo'lsangiz, "Bilan ochish" -ni tanlang. Disk sizga dasturni taklif qiladi, bu orqali siz faylni ochishingiz mumkin.
Jildning tarkibini ochish uchun - ustiga 2 marta bosing. Xuddi shu harakatlar papkada joylashgan fayllar va hujjatlarda bajarilishi mumkin.
Diskdagi istalgan fayl, papka yoki hujjatga boshqa shaxsga kirish huquqini berishingiz mumkin. Kimga almashishni sozlash, tegishli menyu bandini bosing.
Ochilgan oynada siz kirishni xohlagan kishining gmail-pochtasini kiritishingiz kerak. Kirish turini ko'rsatish uchun qalam belgisini bosing. Bu bo'lishi mumkin - sharhlash, ko'rish va tahrirlash.

Agar siz izoh berish yoki ko'rish qobiliyatiga ega bo'lgan bo'lsangiz, foydalanuvchiga faylni yuklab olish, nusxalash va chop etish taqiqlanishi mumkin. Faqat kerakli katakchalarni belgilang. O'zgarishlaringizni saqlashni unutmang.

Keyin "Yuborish" tugmasini bosing. Foydalanuvchiga sizga fayllarga kirish huquqini berganingiz to'g'risida elektron pochta xabarlari keladi. Uning diskida "Men uchun mavjud" bo'limida u ushbu faylni ko'radi.

Kirishni yopish uchun, yana ushbu faylni o'ng tugmasini bosishingiz kerak, "Bahamlashish" -ni tanlang. Ochilgan oynada foydalanuvchi nomini bosing.



Kirish taqiqlangan, foydalanuvchi quyidagi xabarni ko'radi:


Bundan tashqari, kirish sozlamalarini sozlashingiz mumkin. Sukut bo'yicha ko'rinish. Shuningdek, havola yordamida foydalanuvchi faylni yuklab olishi yoki diskka saqlashi mumkin. Bundan tashqari, siz sharh yoki tahrirlashga ruxsat berishingiz mumkin.

Agar "Qo'shimcha" tugmachasini bosgan bo'lsangiz, boshqa sozlamalarni ko'rasiz. Masalan, siz Internetdagi har qanday foydalanuvchiga kirishni yoqishingiz mumkin, ya'ni fayl qidirish orqali mavjud bo'ladi. Yoki siz havoladan foydalanishni o'chirib qo'yishingiz va elektron pochta orqali ma'lum bir foydalanuvchiga kirish huquqini baham ko'rish uchun taklifnoma yuborishingiz mumkin (biz ushbu jarayonni yuqorida muhokama qildik).

Fayllardagi harakatlar uchun keyingi element - "Ko'chirish"... Uning yordamida fayllarni papkalarga ko'chirish mumkin. Agar sizda fayllar ko'p bo'lsa va ularni tartibga solmoqchi bo'lsangiz, bu foydali bo'ladi. Sichqoncha yordamida sudrab fayllarni ko'chirishingiz mumkin.

Diskda papkalar yaratish oson. Biz "Yaratish" - "Yangi papka" tugmachasini bosamiz.

Aytgancha, siz papkalarning rangini o'zgartirishingiz mumkin.

Paragraf "Belgini qo'shish" sevimli fayllaringizga tezkor kirish uchun ularni "Belgilangan" bo'limiga qo'shishni xohlasangiz foydalidir.
Paragraf "Nomini o'zgartirish" fayl yoki papka nomini o'zgartirishga imkon beradi.

Paragraf Xususiyatlarni ko'rsating - faylning xossalarini va undagi amallar tarixini ko'rish.

Paragraf "Versiyalar" - diskka yuklagan fayllaringizda bor.

Aytaylik, siz arxivni kompyuteringizdan materiallar bilan yuklab oldingiz va unga havolani obunachilar bilan baham ko'rdingiz. Keyin ushbu arxivga o'zgartirish kiritishingiz kerak edi, uni yana kompyuteringizga yuklab olib, tahrir qildingiz. Keyin arxivga havola o'zgarmasligi uchun uni xuddi shu nom bilan Diskka qayta yukladik. Aytgancha, uni qayta yuklab olganingizda, ushbu faylni qanday saqlashni tanlashingiz mumkin - alohida (unga havola o'zgaradi) yoki eskisini almashtiradigan yangi versiya sifatida.

Biroq, oldingi versiya darhol o'chirilmaydi (sukut bo'yicha, u yana 30 kun diskda qoladi). Ammo, uni qo'lda o'chirishingiz yoki eski versiyalar o'chirilmasligi uchun katakchani belgilashingiz mumkin. Bu faqat "Versiyalar" ushbu element orqali amalga oshiriladi.

Fayllarda qolgan harakatlar: nusxasini yarating, kompyuteringizga yuklab oling va axlatga olib tashlang. Aytgancha, faylni axlat qutisiga o'chirish uchun sichqoncha yordamida Google Diskdagi ushbu bo'limga sudrab borish mumkin.
Shunday qilib, biz Google Drive veb-interfeysining asosiy fikrlarini aniqladik. Endi bir nechta so'zlar, boshqa Google Diskdagi havola orqali siz bilan baham ko'rilgan faylni qanday yuklab olish yoki diskka saqlash.
Agar siz havolani kuzatib borgan bo'lsangiz va Google hisobingizda vakolatlangan bo'lsangiz, unda ushbu faylni diskka saqlashingiz mumkin bo'lgan tugmani bosib, yuqoridagi Google Drive belgisini ko'rasiz. Nearby - bu faylni kompyuteringizga yuklab olish uchun o'q.
![]()
Umid qilamanki, mening Google Disk yo'riqnomam ushbu bulut xizmatining sozlamalari va funksiyalarini boshqarishda sizga yordam beradi. Xo'sh, agar siz hali ham savollaringiz bo'lsa, men ularni sharhlarda javob berishdan mamnun bo'laman.
Omad tilayman!
Hurmat bilan, Viktoriya Karpova
Yaqinda nafaqat kompyuter, balki mobil texnologiyalar ham jadal rivojlanmoqda. Shu munosabat bilan nisbatan katta hajmdagi ma'lumotlarni xavfsiz saqlash masalasi o'ta dolzarb bo'lib qoldi. Buning uchun ko'plab IT-korporatsiyalar har qanday turdagi qurilmalarga foydalanuvchilarga bulutli xizmatlardan foydalanishni taklif qilishadi. Bulutdan qanday foydalanish va har qanday ishlab chiquvchining asosiy to'plamiga kiritilgan xizmatlar endi ko'rib chiqiladi.
Bulutli saqlash nima?
Avvalo, bu qanday xizmat ekanligini hal qilaylik. Taxminan aytganda, bu bunday xizmatlarni ko'rsatadigan kompaniyaning uzoq serverida ajratilgan disk maydoni ko'rinishidagi fayllarni saqlash.
Boshqacha qilib aytganda, qaysidir ma'noda uni ma'lum hajmdagi ma'lumotlarni ushlab turuvchi virtual flesh-disk turi deyish mumkin. Ammo, agar siz yuklangan ma'lumotlarga kirish uchun har doim USB qurilmasini olib yurishingiz kerak bo'lsa, unda bunday xizmatga (masalan, Mail.Ru buluti yoki tegishli Google xizmati) kompyuterdan ham, mobil qurilmadan ham kirish mumkin. Ya'ni, bulutning o'zida fayllar sinxronlashtiriladi va siz ularni faqat ro'yxatdan o'tish ma'lumotlarini kiritish orqali ko'rishingiz yoki yuklab olishingiz mumkin (garchi ba'zi hollarda bu talab qilinmasa ham).
Bulutdan qanday foydalanish haqida ko'p yozilgan. Endi ba'zi bir asosiy fikrlarga e'tibor qaratsak, shuningdek, vaziyatni batafsil tushuntirib, undan foydalanishning eng oddiy tamoyillarini ko'rib chiqamiz.
Eng mashhur xizmatlar
O'z-o'zidan ma'lumki, dastlab bunday omborlardan foydalanish uchun siz xizmat ko'rsatuvchi provayder haqida qaror qabul qilishingiz kerak, ya'ni o'zingiz uchun eng maqbul xizmatni tanlashingiz kerak
Bugungi kunda bunday xizmatlar juda ko'p. Eng mashhurlari quyidagilar:
- Dropbox.
- SkyDrive.
- Cloud Mail.Ru.
- Yandex.Disk.
- Google Drive (Google Disk).
- Apple iCloud va iCloud Drive.
- OneDrive va boshqalar.
Bulutlarning har bir turidan qanday foydalanishni tushunishdan oldin, ushbu xizmatlarning bir-biri bilan taqqoslaganda biroz teng emasligini ta'kidlash kerak. Haqiqat shundaki, ba'zi bir omborlarga faqat kompyuter terminalidan kirish mumkin, boshqalari esa kompyuterlar va mobil qurilmalarning sinxronizatsiyasini o'z ichiga oladi. Ba'zan sizga biron bir tadqiqotchi rolini o'ynaydigan ixtisoslashtirilgan dastur kerak bo'ladi, ba'zida faqat Internet-brauzer etarli.
Xuddi shu narsa sizning fayllaringizni saqlash uchun ajratilgan bo'sh disk maydoniga va masofaviy serverda qo'shimcha joy uchun to'lovlarga ham tegishli. Har holda, aksariyat xizmatlar bir-biriga juda o'xshash.
Ishga kirishishdan oldin nimaga e'tibor berish kerak?
Keling, ba'zi bir muhim fikrlarni ko'rib chiqaylik, ularsiz bulutli xizmatlardan foydalanish mumkin emas.

Eng birinchi va eng muhimi - bu oldindan ro'yxatdan o'tish, va ba'zi hollarda bu oddiy brauzer yoki maxsus kompyuter yoki mobil dastur yordamida Internet orqali amalga oshirilishining umuman ahamiyati yo'q. Butun jarayon bir necha daqiqa davom etadi.
Operatsion tizimlari o'rnatilgan mobil qurilmalar statsionar tizimlardan yaxshi farq qiladi. Haqiqat shundaki, siz uni birinchi marta yoqsangiz, AppStore yoki Google Play (Play Market) kabi ba'zi bir rivojlangan funktsiyalar yoki do'konlarga kirish uchun tizim dastlab hisob yaratishni taklif qiladi (ro'yxatdan o'tgan elektron pochta manzili va parol). Shu bilan birga, smartfon yoki planshetda allaqachon bulutli xizmatlar bilan ishlash uchun oldindan o'rnatilgan dastur mavjud. Qulaylik uchun ularning statsionar analoglari kompyuterga yoki noutbukga o'rnatilishi mumkin (garchi kirish brauzer orqali ham olinsa).
Ajratilgan disk maydoni
Yana bir muhim nuqta - foydalanuvchi dastlab bepul versiyada olgan disk maydoni. Odatda, turli xil xizmatlarning hajmi 5 dan 50 Gb gacha. Agar bu etarli bo'lmasa, siz saqlash hajmini oshirishingiz va buning uchun ma'lum bir miqdorni to'lashingiz kerak bo'ladi, bunga qo'shimcha ravishda ma'lum bir foydalanish muddati davomida ko'proq hajmga ega bo'lish va texnik xizmat ko'rsatish xarajatlari kiradi, bu aytmoqchi, shuningdek, har xil bo'lishi mumkin.
Umumiy tamoyillar
Bulutni keng ma'noda qanday ishlatishga kelsak, bu erda hamma narsa juda oddiy. Ro'yxatdan o'tgandan so'ng, foydalanuvchi faqat papkalarni va fayllarni, kontaktlarni va boshqa ko'p narsalarni saqlashga qo'shishi kerak.

Shu bilan birga, sozlamalar bo'limida u o'zi bilan birga fayllarni serverga yuklaydigan yoki ularni tahrir qiladigan do'stlarini qo'shishi mumkin (eng oddiy misol - Dropbox). Ko'pincha yangi foydalanuvchilar tizimga kirish uchun o'zlarining parollaridan foydalanishlari mumkin.
Lekin mana qiziq narsa. Kompyuterga o'rnatilganda, bulutdagi fayllarga kirish bir xil Internet-brauzerda ishlashga qaraganda ancha tezroq. Sinxronizatsiya uchun ham xuddi shunday deyish mumkin. Fayllarni dastur papkasida joylashtirish kifoya, va sinxronizatsiya darhol xizmatga kirish huquqiga ega bo'lgan barcha foydalanuvchilar uchun amalga oshiriladi. Keling, eng mashhur omborlarni ko'rib chiqaylik.
Bulutli Mail.Ru
Shunday qilib, yuqorida aytib o'tilganidek, avval elektron pochta qutisini yaratishingiz kerak, shundan so'ng bulut xizmati loyihalar yorlig'ining yuqori qismida panelda ko'rsatiladi. Bu Mil buluti. Men uni qanday ishlataman? Oson peasy.

Dastlab 25 Gb disk maydoni taklif qilingan. Fayllarni yuklash mos keladigan tugma yordamida amalga oshiriladi, bu bir vaqtning o'zida bir nechta moslamalarni qo'shishi mumkin. Cheklov faqat yuklangan fayl hajmiga taalluqlidir - u 2 Gb dan oshmasligi kerak. Yuklashni boshlashdan oldin siz qo'shimcha funktsiyalardan foydalanishingiz mumkin, masalan, fayllarni yaratish va keyin faqat ko'chirish va o'chirish. Iltimos, diqqat qiling: unda xuddi shu "Yandeks" xizmatidagi kabi "Chiqindi qutisi" yo'q, shuning uchun o'chirilgan ma'lumotlarni qayta tiklash mumkin bo'lmaydi.
Fayllarni yaratish, ko'rish yoki tahrirlash funktsiyasi juda foydali bo'lishi mumkin. Keling, bizda Word hujjati bor (yoki to'g'ridan-to'g'ri omborda yaratilgan). Uni to'g'ridan-to'g'ri bulutda o'zgartirish, xuddi foydalanuvchi tahrirlovchini kompyuterida ishlagandek oson. Ish oxirida biz o'zgarishlarni saqlaymiz, shundan so'ng yana sinxronizatsiya sodir bo'ladi.
Yandex buluti: uni qanday ishlatish kerak?
Yandex xizmati bilan, printsipial jihatdan, vaziyat deyarli bir xil. Funktsional to'plam umuman umuman farq qilmaydi.

Ammo ushbu xizmatni ishlab chiquvchilar foydalanuvchi fayllarni tasodifan o'chirib tashlashi mumkin deb o'ylashdi. Bu erda "Axlat" deb ataladigan narsa yordamga keladi, unga ma'lumot o'chirilganda joylashtiriladi. U odatdagi kompyuter xizmati kabi ishlaydi. Biroq, ma'lumotlar qutqarish vositalari, agar ular "Chiqindi qutisidan" o'chirilgan bo'lsa, unga tegishli emas. Biroq, funktsiya juda foydali.
Google Drive xotirasi
Endi Google Cloud deb nomlangan yana bir kuchli xizmatga o'tamiz. Google Diskdan qanday foydalanaman? Boshqa xizmatlarga nisbatan tub farqlar mavjud emas. Ammo bu erda mobil qurilmadan (o'rnatilgan xizmat) va kompyuterga o'rnatilgan yordam dasturidan (Internet-brauzer orqali kirishni hisobga olmaganda) kirish mumkin. Telefon yoki planshet yordamida hamma narsa oddiy, keling, kompyuter dasturini ko'rib chiqaylik.

Hisob allaqachon yaratilgan deb taxmin qilamiz. Uni faollashtirgandan so'ng foydalanuvchi 5 Gb xotiraga ega bo'ladi. 25 Gb gacha yangilash taxminan 2,5 dollar turadi. Biz dasturni kompyuterga o'rnatamiz, shundan so'ng ish stolida xizmat papkasi paydo bo'ladi (u Explorer-da ham ko'rsatiladi).
Ma'lumki, ushbu katalogga fayllarni joylashtirish kifoya va sinxronizatsiya amalga oshiriladi. Ish paytida dastur tizim tepsisinde piktogramma shaklida "osilib turadi". Sichqonchaning o'ng tugmachasini bosing, u erda fayllarni yuklab olish uchun mavjud hajmni ko'rishingiz, shaxsiy sozlamalarni o'rnatishingiz, saqlash joyini kengaytirishingiz, o'chirishingiz va hk.
Bu erda bitta fikrni alohida ta'kidlash kerak. Ma'lum bo'lishicha, fayllarni kompyuterdagi dastur papkasiga nusxalash va keyin ularni bulutdan mobil qurilmaga yuklab olish gadjetni kompyuterga ulab, keyin ularni Windows vositalari yordamida nusxalashdan ancha tezroq bo'lib chiqadi.
ICloud va iCloud Drive xizmatlari
Va nihoyat, Apple bulutidan qanday foydalanishni ko'rib chiqamiz. Qurilmada o'rnatilgan operatsion tizim versiyasiga muvofiq iPhone yoki iPad-da oldindan o'rnatilgan ikkita xizmat (iCloud va iCloud Drive) mavjud. Aslida, iCloud Drive - bu iCloud-ning yangilangan versiyasi va uning to'g'ri ishlashi uchun mobil gadjet belgilangan texnik talablarga javob berishi kerakligini hisobga oling: qurilmada iOS 8. Kompyuter - Windows kengaytmasi uchun iCloud bilan ishlaydigan Windows 7 yoki undan yuqori versiyasi yoki Mac OS X 10.10 yoki OS X Yosemite bilan ishlaydigan kompyuter terminali.

Dastlab, xizmatga kirgandan so'ng, u erda sukut bo'yicha yaratilgan papkalar ko'rsatiladi. Ularning soni mobil qurilmadagi kompyuter va mijoz sozlamalariga qarab farq qilishi mumkin. IPhone-da bulutni qanday ishlatish kerak? Aslida, bu erda g'ayritabiiy narsa yo'q. Ilovani gadjetda ishga tushirish kifoya (ishga tushirish slayderini yoqish holatiga o'tkazing) va hisob qaydnomasidan foydalanib tizimga kiring. Yana bir narsa shundaki, kirish kompyuterdan bo'lishi kerak. Bu erda dasturning o'zi sozlamalar menyusidan foydalanishingiz va u erda allaqachon qo'shilishni tanlashingiz kerak bo'ladi.
Yana bir kamchilik - bu past darajadagi sinxronizatsiya tezligi (bu hamma tomonidan tan olinadi). Va yana bir, eng yoqimsiz lahza. Agar siz barcha qurilmalarni kerakli konfiguratsiyaga yangilamasdan iCloud-dan iCloud Drive-ga o'tsangiz, eski bulutdagi ma'lumotlar shunchaki mavjud bo'lmaydi, shuning uchun hushyor bo'ling.
Xulosa
Bu, qisqasi, Cloud dasturidan yoki shu nomdagi xizmatlardan qanday foydalanish haqida savol bilan bog'liq bo'lgan hamma narsa. Albatta, bu erda bunday xizmatlarning barcha imkoniyatlari ko'rib chiqilmaydi, ammo, aytganda, faqat ishning umumiy tamoyillari (asoslari). Biroq, bunday minimal bilimga ega bo'lgan taqdirda ham, yangi ro'yxatdan o'tgan har qanday foydalanuvchi 5-10 daqiqada asosiy operatsiyalarni bajarishi mumkin.
Fayllarni bulutli saqlash - bu sizning kompyuteringizning qattiq diskidagi joyni tejash va shu bilan birga Internetga ulangan har qanday kompyuter yoki qurilmadan tezda kirish imkoniyatiga ega bo'lish uchun masofaviy serverda ma'lumotlarni saqlashning juda qulay usuli. Bulutli saqlash bo'yicha eng mashhur xizmatlardan biri bu Google Drive.
Google Drive xususiyatlari
Google Drive o'z foydalanuvchilariga har qanday fayllarni saqlash uchun 15 Gb gacha bo'sh joy beradi. Agar bu etarli bo'lmasa, ma'lum bir haq evaziga virtual disk hajmi 1Trabaytgacha kengaytirilishi mumkin. Agar xohlasangiz, siz boshqa foydalanuvchilarga bulutli xotirada saqlangan ba'zi fayllarga kirish huquqini berishingiz va kirish darajasini belgilashingiz mumkin - ular faylni tahrirlashi yoki faqat uni ko'rishlari mumkin.
Bundan tashqari, fayllarni to'g'ridan-to'g'ri brauzer oynasida ochish mumkin. Google Drive PDF, PSD, RAR, DOC, AVI, FLV va boshqalar kabi ko'plab keng tarqalgan fayl formatlarini qo'llab-quvvatlaydi. Ushbu xususiyat, ayniqsa, faylni ochish uchun tegishli dasturga ega bo'lmagan qurilmadan fayllarni saqlash xizmatiga kirishda foydalidir.
Bundan tashqari, Google Drive-da tiklash funktsiyasi mavjud. Xizmat so'nggi 30 kun ichida fayllarga kiritilgan barcha o'zgarishlarni saqlaydi va agar kerak bo'lsa, faylni avvalgi versiyalaridan biriga qaytarishingiz mumkin.
Xizmatning qo'shimcha funktsiyalari orasida boshqa foydalanuvchilar bilan birgalikda hujjatlar bilan ishlash qobiliyatini va rivojlangan qidiruv funktsiyasini ta'kidlash kerak. Hujjat ustida ishlash paytida siz boshqa foydalanuvchilar bilan hujjat oynasida tezkor xabarlar orqali suhbatlashishingiz mumkin. Google Drive-ning kengaytirilgan qidiruvi hatto skanerlangan hujjatlarni qidirishni o'z ichiga oladi.
Google Drive-dan qanday foydalanish
Google Drive bulutli saqlash xizmatidan foydalanishni boshlash uchun avval Google + bilan hisob yaratishingiz kerak. Agar sizda allaqachon hisob mavjud bo'lsa, to'g'ridan-to'g'ri Google Drive-ga o'tishingiz va tugmachani bosishingiz mumkin Sinab ko'ring.


O'rnatish tarqatish to'plamini kompyuteringizga yuklab oling va dasturni o'rnating. Keyin ma'lumotlaringizni kiriting: elektron pochta manzili va parol. Google Drive-ni o'rnatishda siz sinxronlash uchun papkaning joylashishini tanlashingiz mumkin. Buning uchun tugmani bosing Murakkab sozlamalar va oynaning yuqori qismida papkangiz joylashgan joyni ko'rsating.
O'rnatish va sozlashdan so'ng papkani sinxronlashtirish boshlanadi. Keyin Google Drive belgisi vazifalar panelida paydo bo'lishi kerak. Ushbu belgini bosish orqali siz mahalliy kompyuteringizda yoki Internetda Google Drive papkasini ochishingiz, bulutli saqlash maydonini kengaytirishingiz, Google Drive-ni yopishingiz yoki ba'zi dastur sozlamalarini o'rnatishingiz mumkin.
Google Drive papkasida joylashtirilgan barcha fayllar avtomatik ravishda Google bulutli xotirasiga ko'chiriladi va ularga Internetga ulangan har qanday qurilmadan kirishingiz mumkin.
Internetdagi Google Drive sahifangizda siz yangi hujjat, taqdimot, rasm yoki jadval yaratishingiz mumkin - buning uchun MS Office ga o'xshash interfeysga ega bo'lgan maxsus muharrir mavjud.
Boshqa foydalanuvchilarga ma'lum bir faylga kirish huquqini berish uchun uni o'ng tugmasini bosing, kontekst menyusidan elementni tanlang Umumiy kirish va kirish darajasini belgilang. Keyin havolani nusxalash va faylga kirishni xohlovchilarga yuborish.

Agar siz Google Drive papkasidan faylni o'chirib tashlagan bo'lsangiz, u mahalliy kompyuteringizdagi axlat qutisiga va bulutli saqlash qutisiga joylashtirilgan. O'chirilgan faylni xotiradan tiklash uchun Google Drive sahifasiga o'ting, chap menyuda tugmani bosing Ko'proq va elementni tanlang Savat... Axlatga o'ting, kerakli katakchalarni belgilang va bosing Qayta tiklash.
Google Drive, aka Google Drive, burjua, aka Google Docs, deb nomlangan bulutli xotira drive.google.com saytida joylashgan va o'n besh gigabaytni bepul taqdim etadi. Bilishning eng samarali va vizual usuli analoglar bilan taqqoslash bo'lgani uchun, u amal qiladi. Shu bilan birga, biz hamma narsani ehtiyotkorlik bilan tajribasiz, yangi boshlagan kompyuter foydalanuvchilariga tushuntiramiz.
Qanday boshlash kerak
Hammasi pochta orqali boshlanadi. Gmail-da ro'yxatdan o'tishni nazarda tutayapman. Bu har qanday Google xizmatlaridan foydalanishning boshlang'ich nuqtasidir.
Keyin biz Disk deb nomlangan xizmatga boramiz. Yoki mahsulot ro'yxatidan topishingiz mumkin, agar uni yuqoridagi satrda ko'rmasangiz yoki preambulada ko'rsatilgan manzilni tersangiz.
O'n besh gigabaytni bitta uyumga tashlash juda noqulay bo'lganligi sababli, biz papkalarni yaratamiz. Shu maqsadda, chap tomonda ro'yxatni kengaytiradigan aniq ismga ega qizil tugma mavjud. Biz "Papka" ni tanlaymiz. Faqat uning nomini kiritish va uni kiritish qoladi.
"Yaratish" yonida yana bir tugma bor, u ham qizil, ammo biroz kichikroq. Unda yuqoriga yo'naltirilgan o'q ko'rsatilgan. Shunday qilib, muhokama qilingan bulutli xotiraga biror narsani yuklash ko'rsatilgan. Ishonmaysizmi? Ko'rsatkichni ustiga siljiting - "Yuklab olish" maslahati paydo bo'ladi.
Bosing, fayllarni tanlang va ma'lumotlaringizni bulutga yuklash jarayonining tugashini kuting.
Ubuntu One-da kuzatilgan vaziyatdan farqli o'laroq, yuklash oynasi tugagandan so'ng o'z-o'zidan yo'qolmaydi, uni qo'l bilan yopishingiz kerak. Ammo skriptlar ro'yxatga fayllarni qo'shish paytida g'azablanmaydi, kompyuterni isitmaydi va brauzerni sekinlashishiga majburlamaydi.
Yandex.Disk-da bunday daqiqada muxlis jarohatlangan ayiq singari qichqirishi mumkin. Ammo u erda, uzoq vaqt xizmat qilish muddatiga qaramay, hamma narsa shu qadar egri, optimallashtirilmagan, ravshan va noto'g'ri ishlamoqda, shuning uchun ajablanadigan narsa yo'q.
Dropbox-ning veb-interfeysida faqat asosiy yuklovchi deb ataladigan narsa ishlaydi, bu sizga bir vaqtning o'zida bitta faylni yuklash imkonini beradi. Biroq, faqat ikkita bepul gigabayt mavjud.
Yuklash
Birinchi usul, bir nechta fayllar uchun: kerakli ob'ektlar yoniga tasdiq belgisini qo'ying - yuqori paneldagi "Qo'shimcha" tugmasi ostidagi ro'yxatni kengaytiring (tasdiqlash qutilarini o'rnatgandan so'ng paydo bo'ladi) - zip arxivida yuklab olishga rozilik bering - arxivlash tugashini kuting - nihoyat yuklab oling.
Ikkinchi usul, har qanday fayl uchun eng sodda: ustiga o'ng tugmasini bosing - "Yuklab olish".
Uchinchi usul, agar biror narsa tasodifan bosilgan bo'lsa: qorong'i ekranga juda ma'lumotli xabar bilan qarang, ular oldindan ko'rish mumkin emas, bunday faylni ochish uchun hech narsa yo'q, meni ayblamang - tugmachani o'ng pastki qismida o'q bilan toping (bu yuklab olish uchun belgilash) - ustiga bosing - kerakli natijani oling.
To'rtinchi usul, bitta hujjat uchun: bosish, onlayn dasturda hujjat ochilishini kutish - "Fayl - Yuklab olish".
SkyDrive intuitivlikning eng yuqori darajasiga ega bo'lgan aniqroq, qulayroq interfeysga ega. Hujjatni onlayn muharrirda ochmaslik uchun darhol qaerga bosishni ko'rishingiz mumkin, lekin darhol yuklab oling.
Xo'sh, Ubuntu One shunchaki ombor, bu erda yuklab olish faylni oddiy bosish bilan boshlanadi. Ammo bir zumda veb-interfeys orqali bir nechta qismni olish ishlamaydi. Bir nechta qismlarni tanlab bo'lmaydiganligi sababli. Xizmat rivojlanayotgan bo'lsa-da, biz bundan keyin ko'rib chiqamiz.
Google Drive-ga qaytamiz. Ko'rish yonidagi Yuklash tugmasi haqiqatan ham etishmayapti (stilize ko'z bilan).
Hujjatlar
Aslida, hujjatlar Microsoft SkyDrive-da ham ochiladi. Bundan tashqari, u erda ODF (* .odt) formati qo'llab-quvvatlanadi, bu ba'zi sabablarga ko'ra hali ham Google Drive-da qo'llanilmagan, garchi Google Linux-ni qo'llab-quvvatlasa ham.
Google Drive-ga nisbatan mahalliy ishlab chiqarilganlarni yuklashdan ko'ra, hujjatlarni noldan yaratish yaxshidir. Formatlash yo'qolishi muhim emas. Muammo shundaki, har bir xat boshida yorliqlar tashlanadi. Ikkala LibreOffice Writer-da yaratilgan fayllar va LibreOffice-dan matn ko'chirilgan.
Natijalarni diskka qanday formatda yuklab olish kerak, bu ham savol tug'diradi. Faqatgina PDF formatida, umuman, jambarsiz ko'rinadi.
Fotosuratlar
Ular arxivlarga yaxshi joylashtirilgan va bulutga zip fayllari sifatida yuklangan. Google+ ijtimoiy tarmog'i doimiy rivojlanish jarayonini tugatganligi sababli, fotosuratlar to'satdan u erdagi albomlarga (avvalgi Google Picasa) o'tishi mumkin. Va ushbu albomlarda, guvohlarning so'zlariga ko'ra, ko'pincha chalkashliklar paydo bo'ladi.
Biroq, mobil qurilmalardan foydalanishda, albatta, juda ko'p tanlov mavjud emas. Fotosuratlar Google+ (dastur yordamida) yoki Google Diskka (boshqa dastur yordamida) boshqa fayl turlari bilan birga yuklanadi.
Bundan tashqari, Google Drive bilan ishlash dasturidagi keyingi o'zgarishlar va nuanslarni taxmin qilish juda qiyin. Ammo, albatta, uni Android-ga o'rnatib, sinab ko'rishingiz mumkin.
Qanday bo'lishish kerak
Faylni o'ng tugmasini bosing - "Bahamlashish" - yana "Bahamlashish". Gmail-ga, shuningdek, ijtimoiy tarmoqlarga yuborish uchun tugmalar mavjud. Ammo biz aniq, aniq va boshqariladigan sozlamalarga qiziqish bildirmoqdamiz. Shuning uchun, quyida joylashgan "Kirish darajalari" bo'limida "Konfiguratsiya" tugmasini bosing. U erda hamma narsa aniq.
Siz bir vaqtning o'zida bir nechta fayllarni to'plashingiz mumkin. Biz ularni belgilash belgilari bilan belgilaymiz va tepada paydo bo'lgan tugmachani kichkina odam va chap yelkasida ortiqcha bilan bosamiz. Keyin sizdan bir vaqtning o'zida ko'plab havolalarni nusxalash talab qilinadi.
Siz nusxa ko'chirgan va tarmoqning istalgan joyiga qo'ygan havolalardagi hujjatlar yuklanmaydi, balki onlayn muharririda ochiladi. Shuning uchun foydalanuvchi ularni mahalliy diskda (kompyuterda) saqlash uchun "Fayl - Yuklab olish" tugmachasini bosishi kerak.
Shuni ham yodda tutish kerakki, siz baham ko'rgan hujjatlar qidiruv tizimida (Google, bundan tashqari) indekslanadi, albatta va muqarrar.
Yozuvchi uchun
Xizmat Internetda biror narsa yozishni, dunyo bo'ylab sayohat qilishni va Google Drive-ga kirishni xohlaydigan yozuvchiga mos keladimi. Javob aniq: yo'q.
Ijodiy harakatlar uchun faqat bulut xizmatidagi Microsoft SkyDrive onlayn muharriri mos keladi.
Nima uchun? Buni tushunish uchun foydalanuvchi shartnomalarini o'qish va taqqoslash kifoya. Google barcha tarkiblaringizni so'zma-so'z ishlatish huquqini oladi (mubolag'asiz!) Ular xohlagancha. Aslida, foydalanuvchi shartnomasi mualliflik, mulkiy va nomulkiy huquqlarning barcha to'plamlarini bekor qiladi. Yaxshiyamki, Microsoft bunga o'xshash narsalarga yo'l qo'ymaydi.
Xuddi shu narsa jurnalistlar, muxbirlar, dissertatsiya mualliflari va boshqalarga tegishli. Muhokama qilingan Google xizmatidagi matnlar ustida ishlash xavfli bo'lishi mumkin.
Xulosa qilaylik
Shunday qilib, biz shunga o'xshash xizmatlar bilan taqqoslashni amalga oshirdik. Endi an'anani buzmasdan, qisqacha bayon qilaylik.
Google Drive bulutli xotirasining kamchiliklari: ODF-ni qo'llab-quvvatlamasligi, juda intuitiv interfeys emas, foto albomlar bilan chalkashlik, foydalanuvchi shartnomasi Google-ga hamma uchun va hamma uchun huquq beradi.
Afzalliklari: o'n besh gigabayt, Google+ va Twitter-da almashish qulay, havolalarni pochta orqali (Gmail) yuborish qulay, dasturiy ta'minot optimallashtirilgan va kompyuterni qizib ketishiga, sekinlashishiga yoki ishlamay qolishiga olib kelmaydi.
Ya'ni, boshqacha aytganda, Ubuntu One-da ozmi-ko'pmi maxfiy fayllarni saqlash, Microsoft SkyDrive-da hujjatlar bilan ishlash va dunyo aholisi - Google Drive-da hamma bilan bo'lishish yaxshiroqdir.
Salom, mening doimiy o'quvchilarim va blog mehmonlarim. Ekaterina Kalmykova siz bilan. Atrofimizda biz istagancha ishlatadigan qancha ma'lumot borligini hech o'ylab ko'rganmisiz? Zamonaviy dunyoda milliardlab terabayt ma'lumot iste'mol qilinmoqda. Ushbu qiymat haqida o'ylab ko'ring - milliardlar, hatto undan ham ko'proq.
Yangi kompyuterlarda operativ xotira hajmi yil sayin o'sib bormoqda, ammo foydalanuvchilar hali ham etarli emas. Flesh-kartalar yoki olinadigan qattiq disklar kabi tashqi xotira vositalarining paydo bo'lishi ishlarni osonlashtirganga o'xshaydi. Ammo yuqori sifatli axborot tashuvchilar orasida ham, ishlatilgandan bir oy o'tib buzilgan va kerakli ma'lumotlarga kirishni to'sib qo'ygan ko'plab mahsulotlar paydo bo'ldi.
Axborotni saqlash dunyosidagi so'nggi tendentsiya bulutli saqlashdir. Eng mashhur virtual disklardan biri bu Google Drive. Taniqli qidiruv tizimida bulutli saqlashning paydo bo'lishi, saqlash joylari etishmasligi masalasini kamroq dolzarb qildi.
Bu qanday hayvon, Google Drive? Men uni qanday ishlataman? Keling, buni birgalikda aniqlaymiz, do'stlar!
Google Drive-dan qanday foydalanishni birozdan keyin bilib olamiz. Birinchidan, siz ma'lumotni saqlash uchun nima uchun virtual disk kerakligini tushunishingiz kerak.
Google Drive kompyuter foydalanuvchilariga Internetda shaxsiy fayllarni saqlash, vaqtni tejash va ishni soddalashtirish orqali flesh-kartalar va tashqi qattiq disklarda pul tejashga imkon beradi.
Excel Google qanday ishlashini bilasizmi? Bu sizga jadvallarni onlayn yaratishga va ularni bulutda saqlashga imkon beradi. Agar xohlasangiz, jadvalni ma'lum foydalanuvchilar bilan baham ko'rishingiz yoki uni hammadan yashirishingiz mumkin. Google drayveri xuddi shu tarzda ishlaydi.
Shu bilan birga, diskdagi ma'lumotlar boshqa qurilmalar, jumladan planshetlar va smartfonlar bilan sinxronlashtiriladi. Sinxronizatsiya yo'lda o'zingiz bilan olinadigan ommaviy axborot vositalarini olib borish zaruratini yo'q qiladi, chunki barcha hujjatlar sizning kompyuteringizda, lekin unda joy egallamaydi.
Shunday qilib, Google Drive-da nimani saqlash mumkin:
- doc, pdf, ODF va boshqalardagi hujjatlar;
- excel jadvallari;
- fotosuratlar;
- video;
- audio.
Google bulutli xotirasi sizning qattiq diskingizni almashtirishi va flesh-disklarni abadiy yo'qotish va buzilish muammosidan xalos qilishi mumkin. Axborotni saqlashning ushbu usulidan kompyuterda doimiy xotiraning etishmasligidan aziyat chekadiganlar, filmlarni yuqori sifatli yuklab olishni yoqtiradiganlar va har oy yuzlab qo'shiqlarni yuklab oladigan musiqa ixlosmandlari ham foydalanishlari mumkin.
Google Diskda dunyodagi hamma narsa kabi inkor etilmaydigan afzalliklar va kichik kamchiliklar mavjud. Afzalliklar orasida bulutli saqlashni yo'qotish, unutish yoki buzish mumkin emas. Bu ozgina bo'lishi mumkin bo'lgan barqaror saqlash joyidir. Sizga virtual diskni olib yurishning hojati yo'q, u kompyuteringizda yoki planshetingizda, hattoki telefoningizda ham bor.
Menimcha, uning birgina kamchiliklari bor: fayllarni saqlash uchun bo'sh joy miqdori cheklangan. Siz faqat 15 Gb bo'sh joyni bepul egallashingiz mumkin. Ammo qo'shimcha miqdor uchun qo'shimcha to'lov unchalik katta emas.
O'ylab ko'ring, bitta minus ko'p ortiqcha narsalarga arzimaydi. Men bilan rozimisiz?
Google Drive-dan foydalanish haqida nimalarni bilishingiz kerak
Bulutli xotirani qiziqarli qilish uchun qanday ishlatasiz? Avval diskni qaysi qurilmada yaratishni rejalashtirayotganingizni hal qilishingiz kerak. Disk bilan ishlatilgan brauzer orqali ishlash imkoniyati mavjud va u erda - Google Diskni planshet yoki smartfonga yuklab oling. Keling, ikkala variantni ham ko'rib chiqaylik.
Kompyuterda disk yarating
Iltimos, diqqat qiling: Google-da bulutli xotirani yaratish uchun siz Google veb-saytida ro'yxatdan o'tishingiz va ushbu tizimda pochta qutingiz bo'lishi kerak.
Odatda gmail.com bilan tugaydi.
Google-ga asoslangan pochta egalari o'zlarining hisoblariga kirishlari kerak, avatar yonidagi maydonni bosing va siz "Disk" belgisini ko'rasiz.

"Disk" nomi bilan belgini bosganingizda, yangi varaqda yoki yangi oynada sahifa ochiladi, u erda diskni kompyuteringizga yuklab olish mumkin bo'lgan pastki chap burchakda yoziladi.

Shundan so'ng siz "Oldinga" yozuvi bilan belgini bosishingiz kerak bo'lgan oynani ko'rasiz, shunda kompyuteringizda xotira ochiladi va kerakli fayllarni u erga ko'chirishingiz mumkin. O'rnatish tugagandan so'ng, vazifalar panelida va ish stolida Google Drive belgisi paydo bo'ladi. Diskni ochish uchun ushbu piktogrammalarni bosish kerak bo'ladi.
Ko'rib turganingizdek, bulutli xotirada disk yaratish jarayoni juda oddiy va ko'p vaqt talab qilmaydi. Hatto kompyuter masalalarida yangi boshlagan mutaxassis ham buni amalga oshirishi mumkin, hatto professional ham. Dastlabki soatlarda olinadigan media o'rniga bulutli xotiradan foydalanishning afzalliklarini sezasiz.
Telefoningizda disk yarating
Telefoningizda disk yaratmoqchimisiz? Iltimos, buni iOS asosida ham, Android operatsion tizimida ham amalga oshirish mumkin.
Yuqorida yozganimdek, bulutli xotiraga kompyuter, telefon yoki planshet orqali kirishingiz mumkin. Telefoningizga yoki planshetingizga binoan kassaga kirish uchun siz Google Drive dasturini yuklab olishingiz kerak. Siz uni Play Market-dan yoki Google-ning o'zi saytidan yuklab olishingiz mumkin.
Oldingizda "Mening sahifam" yoki "Mening diskim" yorlig'ini ochish uchun dastur belgisini bosing. Sizning oldingizda kirish formasi paydo bo'ladi, bu erda foydalanuvchi nomingiz va parolingizni Gmail pochtasidan yozishingiz kerak bo'ladi. Tizimga kirgandan so'ng, fayllar bilan sahifangiz ochiladi.
Iltimos, barcha fayllarni real vaqtda o'zgartirish mumkinligiga e'tibor bering. Boshqa qurilmalar bilan sinxronlash darhol amalga oshiriladi. Diskni planshet yoki smartfonda ishlatish ishni ancha osonlashtiradi.
Haqiqiy vaqtda hujjatlarni o'zgartirish va ularni boshqa qurilmalar bilan sinxronlashtirishning yagona sharti - bu ishlaydigan Internet.
Agar Android operatsion tizimida mobil qurilmangiz bo'lmasa, undan foydalanish mumkin
Hammaga salom! Google Drive bepul bulutli saqlash va ofis to'plamidir. Ushbu xususiyatlardan foydalanish sizga qanday foyda keltirishi mumkin va Google Diskdan qanday foydalanasiz?
Shunga o'xshash ko'plab mahsulotlar orasida Google Drive bulutli xotirasi muhim afzalligi, ya'ni Google xizmatlari bilan qattiq integratsiyasi bilan ajralib turadi.
Bu nimani anglatadi? Android operatsion tizimi Google-ga tegishli bo'lib, ushbu platformada ishlaydigan barcha mobil qurilmalarning 80% dan ortig'i. Google Chrome brauzeri bugungi kunda eng yaxshi Internet-brauzerlar orasida so'zsiz etakchilikka erishdi. Google korporatsiyasi Internet-qidiruvning de-fakto global monopoliyasidir, rivojlangan rivojlanish uchun ulkan resurslar - raqobatchi tashkilotlarga qaraganda Google'dan ilgari paydo bo'lgan innovatsion ishlanmalar.
Google Drive bilan qanday ishlashni osonroq va qulayroq qilish uchun , boshidan boshlash va barcha asosiy bosqichlardan o'tish tavsiya etiladi.
Google Drive bilan ishlashni boshlash
Agar siz hali ham Google Chrome brauzerini kompyuteringizga o'rnatmagan bo'lsangiz, unda kamchilikni to'ldirishingiz kerak bo'ladi, chunki aynan shu brauzer yordamida Google Drive bulutli xotirasini o'zlashtirish va Google xizmatlarining barcha cheksiz imkoniyatlariga eng to'g'ridan-to'g'ri kirish imkoniyati mavjud.
Keyingi bosqichda sizdan Google Drive-ni kompyuteringizga yuklab olish va o'rnatish talab qilinadi.

Bu erda ozgina ogohlantirish kerak. Agar sizda juda kuchli kompyuter bo'lmasa, brauzeringizda veb-interfeysdan foydalangan holda Google Drive-dan foydalanish yaxshiroqdir, chunki Google Drive dasturi juda ko'p apparat resurslarini sarflaydi va sinxronizatsiya jarayonida tizim sekinlashadi.

Google Drive bulutli xotirasi har qanday qurilmadan serverda saqlangan barcha fayllardan foydalanishga imkon berganligi sababli, Google Drive-ni barcha smartfonlar, planshetlar, noutbuklar va hamma narsalarga bir vaqtning o'zida o'rnatishni unutmang.
Xavotir olmang - Google Drive ilovalari mobil va ish stolidagi barcha platformalar uchun mo'ljallangan.
Google Drive-dan foydalanish xususiyatlari
- Har qanday kompyuterdan matnli hujjatlar, elektron jadvallar va taqdimotlar, slayd-shoular ustida ishlash.
- Masofadan turib hujjatlar ustida ishlash. Buni amalga oshirish uchun Sozlamalar-dan Access-ni topishingiz va hujjatlarni kim, qay darajada o'qish, tahrirlash yoki sharhlashga ruxsat berilganligini belgilashingiz kerak.
- Barcha foydalanuvchilarga bepul kirish uchun har qanday faylni Internetda nashr etishingiz mumkin. Bu, masalan, katta miqdordagi videofayllarni boshqa foydalanuvchilarga yuborishda internet-trafikni isrof qilishni xohlamasangiz, foydali bo'lishi mumkin. Google Disk sizga faylni pochta orqali yuklab olish uchun havolani yuborish va qabul qiluvchiga Internet uchun to'lovlarni amalga oshirishga imkon beradi.
Shuni eslatib o'tish kerakki, modernizatsiya qilinganidan so'ng ikkita Google Drive va Google Docs xizmatlari birlashtirildi va endi qaysi dasturni ishga tushirishingiz farq qilmaydi - imkoniyatlar bir xil bo'ladi. Siz bir zumda har qanday dasturdan boshqasiga o'tishingiz mumkin.
Google Drive sinxronlash xususiyatlari
Google Drive-ni statsionar kompyuterga ulab o'rnatgandan so'ng tizimda ba'zi o'zgarishlar yuz beradi.
- Disk papkasi Windows Explorer-da paydo bo'ladi. U erga joylashtirilgan har qanday fayl avtomatik ravishda bulutli xotiraga sinxronlanadi. Kontekst menyusi yordamida har qanday faylni qattiq diskdagi boshqa papkalardan bulutga yuborishingiz mumkin.
- Google Docs to'plamiga kiritilgan ofis dasturlarining yangi yorliqlari va Ishga tushirish oynasining yorlig'i Ish stolida paydo bo'ladi. Ushbu yorliqlardan foydalanib siz to'g'ridan-to'g'ri Ish stolidan matn muharriri yoki boshqa dasturlarni ishga tushirishingiz va darhol ishlashni boshlashingiz mumkin.
Tizim tepsisida Google Drive belgisi paydo bo'ladi, uni bosish orqali Sozlamalar menyusiga kirishingiz mumkin. Xususan, sinxronizatsiya tartibini u erdan sozlash mumkin. Qaysi fayllarni sinxronlashtirilishini va qaysi biriga kerak emasligini ko'rsating. Bir vaqtning o'zida yuklab olingan fayllar sonini va yuklash tezligini o'rnating.
Umuman olganda, Google Drive-ni kompyuteringiz bilan qanday sinxronlashtirish haqida tashvishlanishning mutlaqo hojati yo'q. , chunki bu jarayonlarning barchasi avtomatlashtirilgan va sukut bo'yicha keladi. Shu bilan bir qatorda, sekin kompyuter bilan, Disk papkasidagi fayllarni sinxronlashtirishni uzoq vaqt kutmaslik uchun, siz hujjatlar va videolarni, fotosuratlarni brauzer orqali yuklab olishingiz mumkin.

Agar siz Google Drive-dan smartfon yoki planshetda tarmoq drayveri sifatida foydalanmoqchi bo'lsangiz, mobil ilovani o'rnatishingiz va Google hisobingizga kirishingiz kerak. Agar siz matnlar bilan ishlashni xohlasangiz, Google Docs mobil ilovasini yuklab olishingiz va o'rnatishingiz kerak. Bu erda ish stollarining farqi shundaki, planshetlarda matnlar, jadvallar, taqdimotlar bilan ishlash uchun har bir dastur alohida o'rnatilishi kerak. Bu mobil qurilmalarda cheklangan mahalliy xotirani tejash uchun qilingan.
Google Drive-ni mobil Fayl menejeriga ulab, bulutga yuklash uchun faqat tanlangan fayllarni Google Drive papkasiga ko'chirishingiz kerak.
Yana bir savol - boshqalarning kompyuteridan Google Drive-ga qanday kirish mumkin? Buning uchun brauzerda manzilni kiriting drive.google.com va Gmail elektron pochta manzilingiz va parolingiz bilan kiring. Siz mobil qurilmada Diskka onlayn kira olmaysiz - har safar dasturlarni yuklab olish sahifasiga yo'naltirilasiz. Sizga mobil Google Drive yoki ofis dasturlaridan birini o'rnatishingiz kerak bo'ladi.
Men uchun barchasi shu. Ko'rishguncha!
Hurmat bilan, Evgeniy Kuzmenko.
Assalomu alaykum aziz mehmonlar! Agar siz ushbu sahifaga kirgan bo'lsangiz, ehtimol fayllarni bulutda saqlash masalasi sizni qiziqtirishi mumkin. Men hozir yozaman va ushbu saytda allaqachon qabul qilinganidek, rasmlarda ko'rsataman, google Diskni qanday o'rnatish va sozlash... Ammo bulutli saqlash nima, nima uchun kerakligi haqida bir necha so'z yozib, Google Drive, aka Google Drive haqida ozgina gapirib berish ortiqcha bo'lmaydi deb o'ylayman.
Oddiy so'zlar bilan aytganda, bulutli saqlash bu sizning fayllaringizni saqlash uchun Internetda ma'lum bir joyni taqdim etadigan xizmatdir. Ushbu xizmatlardan biri. U deyarli bir vaqtning o'zida bozorga kirib, o'z xizmatlarini ko'rsatishni boshladi. Shunga o'xshash ko'plab boshqa xizmatlar mavjud, ular orasida Dropbox alohida ta'kidlash kerak, ehtimol bu haqda alohida maqola bo'lishi mumkin.
Nega bugun Google Drive haqida yozaman? Ehtimol siz allaqachon taxmin qilganingizdek, men hozir o'zim foydalanayapman va kecha tizimlarni qayta o'rnatdim va ushbu dasturni yana kompyuterga o'rnatishim kerak, men faqat skrinshotlarni olaman :).
Bunday xizmatlarning, xususan Google Drive-ning qulayligi shundaki, siz Internetda ma'lumotni saqlashingiz mumkin bo'lgan bunday "flesh-disk" ni olasiz va eng muhimi, Internet mavjud bo'lgan har qanday joydan unga kirish imkoniga egasiz va unga kirish imkoniga egasiz. xizmat ko'rsatish sayti. Sizga kerak bo'lgan narsa - kirish uchun login va parolingizni bilish. Albatta, Google bir nechta platformalarda kompyuterlar, planshetlar va smartfonlar uchun dasturlar yaratdi. Bularning barchasi Google Drive-dan foydalanish qulayligi uchun.
Ro'yxatdan o'tgandan so'ng darhol 5 GB hajmdagi xotira sizga bepul taqdim etiladi. 2,50 dollar evaziga siz 25 Gbaytgacha yangilashingiz mumkin va bu ibodatxona emas.
Menimcha, bu keraksiz nazariya yetarli :), keling biznesga o'taylik.
Google Drive-dan foydalanish uchun siz Google hisob qaydnomasini yaratishingiz kerak.
Albatta, foydalanuvchi nomi va parolni olish uchun Google-da ro'yxatdan o'tishingiz kerak. Google hisobini qanday yaratish haqida siz maqolada o'qishingiz mumkin. Yoki agar siz Google xizmatlaridan kamida bittasini, masalan, Gmail-dan foydalansangiz, unda siz Google Drive-ga kirishingiz kerak bo'lgan login va paroldan foydalanishingiz mumkin.
Google Drive-da ro'yxatdan o'tish yoki uning imkoniyatlari haqida ko'proq bilish uchun sahifaga o'ting. O'ngdagi tugmani bosing "Google Drive-ga o'ting".


Ro'yxatdan o'tgandan so'ng ma'lumotlaringizni ishlatib saytga kiring.
Google Drive-ni kompyuterimga qanday o'rnataman?
Shunday qilib, biz ushbu maqolaning eng muhim qismiga keldik, endi biz Google Drive bilan ishlashni qulaylashtiradigan dasturni o'rnatamiz.