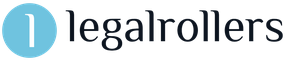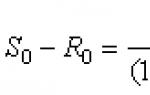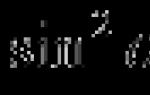Salary calculation in 1s 8.2 step by step. Personnel accounting. Calculation of wages, taxes and payroll contributions. Payroll
How to calculate salaries for employees in the 1c Accounting 3.0 program?
"1C: Accounting 8.3" edition 3.0 allows you to automatically calculate employees' salaries, calculate average earnings for sick leave and vacations, calculate personal income tax and mandatory insurance contributions from the payroll, and generate reports.
To perform these functions, you must correctly configure 1C for salary accounting.
1C accounting parameters
Main/Settings/Accounting parameters
In this form, on the “Salaries and Personnel” tab, the following options are available for selection:
- personnel and salary accounting - carried out in 1C Accounting 8.3 or in an external one (1C ZUP);
- how settlements with personnel will be taken into account - aggregated for all employees or detailed for each;
- Will the program need to record sick leave, vacations, and executive documents;
- whether to automatically recalculate the “Payroll” document;
- which version of personnel records to use - full or simplified (in the latter case, personnel documents are not generated as separate objects).
Methods for accounting salaries in 1C
Salaries and personnel/ Directories and settings/ Methods of salary accounting
This guide is intended for setting up salary accounting methods in 1C. Each method contains an accounting account and a cost item for assigning salaries. One method has already been created in the information base, which is called “Reflection of accruals by default”, indicating account 26 and the article “Wages”. The accountant can, if necessary, change this method or create new ones.

Accruals and deductions
Salary and personnel/ Directories and settings/ Accruals (Deductions)
Accruals are types of calculations for salaries and other payments. By default, in 1C 8.3 the following are created here: payment based on salary, vacation - basic and maternity leave, sick leave. For each accrual it is indicated:
- Is it subject to personal income tax, personal income tax code
- type of income for taxation of insurance premiums
- type of expense when calculating income tax
- accounting method (see previous paragraph). If it is not selected, the program will use “Reflection of accruals by default”
The accountant can, if necessary, create new accruals for wages and select the required parameters in them. The accrual can be assigned to a specific employee (upon hiring or transfer).

Deductions are types of calculations that serve to reflect amounts withheld from employees. The program has a predefined “Retention by executive document”. It is possible to create new deductions - for example, trade union dues or contributions for voluntary pension insurance.
Salary accounting settings
Salary and personnel/ Directories and settings/ Salary accounting settings
These settings are made for each organization separately. The settings form has several tabs.
Payroll accounting. On the “Salary” tab, indicate the method of salary accounting, which will be the main one for this organization. The program will use it unless something else is selected for calculation. Here you can also select the recording method for writing off deposited amounts.

Taxes and contributions from payroll. This tab contains parameters for automatic calculation and calculation of personal income tax and insurance contributions from the payroll:
- type of tariff for insurance premiums
- the presence of professions for which additional contributions are assessed, employment of employees in difficult or harmful conditions
- rate of contributions to the Social Insurance Fund for insurance against industrial accidents and labor protection
- features of personal income tax calculation

Vacation reserves. Here you can enable the possibility of creating a vacation reserve, indicating the maximum amount of deductions for the year, the percentage of monthly deductions, and the accounting method.

Territorial conditions. This tab in 1C 8.3 is filled in if a regional coefficient or northern surcharge is applied. Please note that the regional coefficient is indicated as a fraction and must be greater than one. For example, if the premium on it is 15%, then you should write here: 1.15. If there is no surcharge, the value will be 1. In the field below, if necessary, select the type of special territorial conditions of the areas.

For periodic details, you must indicate the month from which they begin to operate.
Based on materials from: programmist1s.ru
Good afternoon, dear blog readers. In this article I will continue overview of possibilities software product "1C Accounting 3.0" for calculating wages and maintaining personnel records. Today we will take a look at the available payroll tools. Let me remind you that in the previous article in this series we looked at. The full list of materials is presented below:
Payroll
Now let's see what payroll capabilities the program developers have provided here. Let me remind you that all documents and reference books for calculating salaries are located on the “Employees and Salaries” tab of the main menu of the program and are grouped in the “Salaries” section.
The first document we see is "Payroll". Its purpose is clear from the name. The document provides for its monthly entry; at least one document per month must be entered. Let's try to calculate the salaries of our three employees. To do this, create a new one and in the field "Accrual month" Let’s select “April 2014” (employees hired on April 1, 2014). In field "Subdivision" Let’s leave “Main division” (we have only one) and press the magic button "Fill in". As a result, all tabular sections will be automatically filled in.

Please note that in the document above the tabular part, fields have appeared that reflect the total amounts of accruals, deductions (including personal income tax) and the amounts of calculated contributions. In the tabular part itself on the tab "Accruals" The lines were automatically filled in in accordance with the data that we entered when hiring employees. I would also like to note that, despite the presence of such fields as “day.” (days) and “hours.” (hours), the program does not provide time sheets and payroll calculation using the displacement method. In other words, the salary is not recalculated automatically if the month is not fully worked; this will require manual correction of the amounts and hours/days. If such a calculation turns out to be very labor-intensive and problematic for you, I advise purchase a specialized software product for payroll calculation “1C: Salary and Personnel Management 8”, which in the basic version will cost only at 2,550 rub.. You can get acquainted with the functionality of the software product in a series of articles -.

There remains one more tab “Contributions”. It automatically calculates insurance premiums. Insurance premium rates are stored in a specialized register and are always up to date if you regularly update the programs. Read about how to properly update 1C yourself. The rate of contributions for accidents is set differently for each organization; for this you need to open "Register of information" "Contribution rate for accident insurance."


I will note one very colorful solution by the 1C developers (I liked it). To view the total amount of contributions separately for each area, you can click on the question mark, which is located next to the “Contributions” field (see picture). The same goes for Holds.

Document "Payroll" When conducting, it generates postings for accrued wages (26 -> 70), for calculated personal income tax (70 -> 68) and calculated insurance premiums (26 -> 69).

Cost account 26, which is used in my example, can be changed. In a directory element "Accruals"(in 1C ZUP this is called "Type of accrual"), there is a field “Method of reflection”, where you can designate a different method of reflection for amounts accrued for this type of accrual.

Payroll in 1C Accounting 3.0
After the salary is accrued, it must be paid to our employees. 1C Accounting offers two payment methods:
- Through the bank documents - “Statement for salary payment through the bank”+ “Payment order” + “Debit from current account”;
- Through the cash register with documents - “Statement for payment of wages through the cash register”+ “Cash expenditure order” or “Salary deposit”.
Payment via bank
Let's consider the first option. It is used if the organization pays salaries to bank cards. In the document, you must select the month of payment (In our case, April 2014), Department, in the field "Pay" indicate what type of payment is to be made “Monthly salary” or “Advance”(we select the first option) and press the button "Fill in". In this case, the tabular part is filled in automatically with the amounts that the organization owes to employees. You can also print a list of salaries transferred to the bank from the document - "List of transfers"(You can also print from MicrosoftWord).

Pay attention to the field "Salary project". Using a simple example, I will try to explain how this field can be used. Suppose our director (Ivanov) and chief accountant (Petrova) chose to keep their salaries on the cards of the Sustainable bank, and the manager (Sidorova) in the Nadezhny bank. In this case, it is necessary to make two “Salary Payments” documents every month in order to make two different payment orders to two different banks based on them.
When an organization has three employees, you can do this manually, but if we are talking about hundreds of employees, then it is better, of course, to buy a 1C salary :-) or at least set up a salary project. Let’s add two banks “Stable” and “Reliable” to the directory of banks (section of the main menu "Bank and Cash" group "Directories and settings"). Now, let’s open the “Salary Projects” directory. I didn’t find a link to this reference book in the main menu, so I opened it from the general list of program objects. See picture.

If you do not have the “All functions” item, then go to the program settings settings and check the “Display the “All functions” command” checkbox.

So, the reference book “Salary projects”. You must enter the organization and name of the bank. In our case, there will be two elements of this directory.

Now you need to enter information about the personal accounts of three of our employees. To do this, in the “Employees and Salary” section of the main menu, open the “Entering Personal Accounts” item. First, enter information about the personal accounts of the director and accountant who have accounts with Sustainable Bank and the corresponding salary project. And then for a manager with an account at Reliable Bank.


Now you can return to the “Statement to the Bank” document. In field "Salary project" select “Salary project: “Stable Bank” and click the “Fill” button. As a result, the tabular part of the document will be filled in only by those employees who belong to this salary project. Thus, you can easily distinguish between people receiving salaries on cards from different banks.


Based on the document “Statement to the bank”, you can create a document “Payment order” and a document “Write-off from the current account”, which will generate transactions of the type 70 -> 51.

Payout via cash register
Moreover, it is possible to open the report for viewing not only in the program itself, but also in an external text editor Microsoft Word.

Based on the payment document, you can create a document “Cash receipt order”.

The document “Cash expenditure order”, when posted, generates transactions of the type 70 -> 50.01. The document also contains a printed form "Expense cash order (KO-2)".

Creation of several cash registers based on one document “Statement to the Cashier”
As you probably noticed directly from the document "Statement to the cash register" You can create one cash settlement document, where all employees of the payment document will be taken into account. However, sometimes it is necessary to create a cash register document separately for each employee on the list. For this, 1C developers have provided special processing "Payment of salaries by expense orders". This processing can be found in the main menu section "Employees and salaries" in the group of links by "Salary". Actually in processing you need to select a document "Statement to the cash register" and the cost item, then click the “Create documents” and “Post documents” button.

Salary deposit
Also, based on the “Statement to the Cashier” document, you can generate a “Deposit” document. This document is entered if an employee’s salary has been accrued, but for some reason he did not come to the cashier to receive it. In the document entered on the basis, it is necessary to leave those for whom the deposit is entered. The deposit document generates transactions of the form 70 -> 76.04. You can also print from it "Register of deposited amounts".

But when using this document, you must remember that you must first fill out and post the “deposit” document, and only then create and post the “Cash Expenditure Order” document so that it does not include in the postings the person whose salary was deposited.
Also in the section "Employees and salaries" the main menu of the program has a document “Write-off of deposited salary”, which generates transactions of the form . In this regard, it is not entirely clear why there is no document for payment of deposited wages, and if it exists somewhere in the depths of the program, then why is it not displayed in the menu.
Salary reports
And of course, the program provides a number of salary reports. These reports can be accessed via the “Salary Reports” link located on the “Employees and Salary” tab. I will list the most popular ones:
- Payroll (T-51);
- Pay slip;
- A summary of charges and deductions;
- A complete set of charges, deductions and payments.

In the screenshots I will present the appearance of the reports listed earlier.
Payroll (T-51)

Pay slip

Brief summary of charges and deductions

A complete set of charges, deductions and payments

That's all for today. If you liked this article, you can use social networking buttons to keep it for yourself!
Also, don’t forget your questions and comments. leave in comments!
ATTENTION: similar article on 1C ZUP 3.1 (3.0) -
Hello, dear blog readers. In today's article we will continue to analyze the main features of the 1c Salary and Personnel Management program and get acquainted with the section salary calculation 1s zup. Let me remind you that the beginning was made in the first part of this series of articles, which you can read. Let me also remind you that this review of the possibilities of calculating salaries in 1C ZUP will cover the following sections of the program accounting:
Salary calculation
✅
✅
✅
So, during our introduction to the HR section, we hired three employees for our fictitious organization “Alpha”:
- director - Ivanov - salary 40,000,
- accountant - Petrov - salary 30,000,
- manager - Sidorov - salary 20,000.
When hired, these employees were given only the main planned calculation type “Salary by day”. In 1C terminology, “planned type of calculation” means that amounts for this type will be calculated regularly from month to month automatically when filling out the document “Payroll for employees of the organization,” but we’ll talk about this document in more detail a little later. “Main type of calculation” - each employee must have at least one type of accrual, so this is the main one. The “main types of calculations” include:
- salary by day;
- salary by the hour;
- payment at a daily rate;
- payment for production orders;
- payment at an hourly rate.
The program has a number of predefined calculation types created by the program developers. They can be viewed in the “Basic accruals” and “Additional accruals” lists, which can be accessed on the “Payroll calculation” tab of the program desktop. Basic accruals are characterized by duration over time; additional charges do not depend on time.
We will have to create this type of calculation for the simple reason that the developers did not provide for this kind of accrual. Let's call it “Bonus as a percentage of salary.” This type of calculation will belong to the group of basic accruals since it will depend on the amount accrued by the type of calculation “Salary by day”. So, let's go to the list of main charges and add a new one. The new calculation type form has several tabs. Let's look at everything one by one.
✅ Seminar “Lifehacks for 1C ZUP 3.1”
Analysis of 15 life hacks for accounting in 1C ZUP 3.1:
✅ CHECKLIST for checking payroll calculations in 1C ZUP 3.1
VIDEO - monthly self-check of accounting:
✅ Payroll calculation in 1C ZUP 3.1
Step-by-step instructions for beginners:
Tab "Calculations":
- Calculation sequence – “Dependent of the first level” means that it depends on some type of calculation. In our case, from “Salary by day”. As for the levels of dependence, I won’t go into that now, as long as it’s not important to us;
- Calculation method – Select “Percentage”. As a result of this selection, a predefined formula appears in the “Description of calculation formula” field. There is no need to edit anything in this field.
The “Contributions” tab is used to configure the calculation of insurance premiums from the amounts accrued for this type of calculation and contains the following fields. Here, in fact, only the “Type of income” field is valid. We will set it to the value “Income entirely subject to insurance premiums.”
The “Management Accounting” tab is not filled out.
“Other” tab. Despite such a non-key name, this bookmark is very important for us. On it we will indicate the type of calculation “Salary by day” and from the amounts accrued according to this type of calculation the percentage will be calculated to calculate our bonus. Also, the type of calculation “Salary by day” must be specified in the “Leading accruals” field, so that when the salary amounts change, the bonus is automatically recalculated. The bookmark will look like this:
 |
After this, click OK and the new type of calculation is saved as part of the “Basic charges”. Now you need to assign this accrual to employee Sidorova as a planned accrual, i.e. which will be accrued month after month. To do this, in the 1c Zup program you can use the document “Entering a permanent accrual or deduction”. It can be found on the “Payroll” tab of the program desktop in the left column at the bottom. You need to add a new document and fill in the following fields in the form of this document:
- Action – “Add or change accrual”;
- Type of calculation – “Bonus as a percentage of salary”;
- Period – from 01/01/2014;
- Add employee Sidorova to the table field and indicate the percentage - let it be 10%.

Click OK, the document is recorded and posted. Now Marina Nikolaevna Sidorova has two planned accruals: “Salary by day” and “Bonus as a percentage of salary.” This can be seen if you go to the “Employees” directory (the “Human Resources” tab of the program desktop) and open the employee form. On the “Accruals and Deductions” tab, you can see all the planned accruals that are valid for the employee.

These planned accruals will automatically appear in the tabular part of the document "Payroll" when filling it out. This is the final payroll document that is entered each month when final payroll is processed. But I’ll tell you more about it a little later.
Before you finally calculate your salary using the “Payroll” document, the program should reflect intermediate accruals and calculations. Such calculations include:
- , And ,
Documents can also be classified in this category (or you can read how to reflect both the transaction and the salary at the same time). I discussed each of these payments in detail in separate articles, the links to which I just gave you. Therefore, I will not consider them in detail here. Just keep in mind that all these accruals must be calculated and posted before the final settlement using the Payroll document.
In addition to all of the above in the program 1s zup there is such a thing as one-time charges. And we will talk about it in more detail. Suppose the director decided to pay the accountant a one-time bonus in the amount of 5,000 rubles. To reflect such an accrual, we do not have a suitable predefined type of calculation as part of “Additional accruals” (as part of additional ones, since this kind of bonus does not extend over time), so we will create a new type “One-time bonus”. On the salary calculation tab of the program desktop, at the very bottom, go to “Additional accruals” and create a new type of calculation. Let's quickly go through the bookmarks:
✅ Seminar “Lifehacks for 1C ZUP 3.1”
Analysis of 15 life hacks for accounting in 1C ZUP 3.1:
✅ CHECKLIST for checking payroll calculations in 1C ZUP 3.1
VIDEO - monthly self-check of accounting:
✅ Payroll calculation in 1C ZUP 3.1
Step-by-step instructions for beginners:
- Tab "Calculations":
o The calculation sequence is the primary accrual since it is a fixed amount and does not depend on other accruals, but is based only on the wishes of the director;
o Calculation method – this is where the “Fixed amount” is indicated.
- "Usage":
o Prizes – not a bonus. Here we mean bonuses based on the results of work for a certain period, therefore, despite the fact that we have a bonus, in this setting we indicate “is not a bonus”;
o Is not a benefit;
o Does not constitute vacation compensation;
o Payment cannot be controlled.
- “Accounting” is all by default;
- “Taxes” - subject to income code: 2000 and not included in labor costs;
- “Contributions” are income. Fully subject to insurance premiums;
- “Management accounting” and “other” do not fill out.
 |
Click OK, the calculation type is recorded. In order to calculate the amount for this type of calculation, you must use the specialized document “Registration of one-time charges”. The document is located on the “Payroll calculation” tab of the program desktop in the left column.
I would like to highlight the field “Income payment date for personal income tax”. Depending on the date specified in this field, the calculated personal income tax will be assigned to a specific month of the tax period (our date is 01/31/2014, so the tax period is January 2014).

Next, you need to calculate planned accruals. To do this, use the “Payroll” document, which can also be found on the “salary calculation” tab of the program desktop in the left column at the top. This document is monthly. Let's add a new document. We indicate accrual month “January 2014”. The program provides automatic filling of the tabular part. To do this, click the “Fill” -> “For all employees” buttons. As a result, lines with planned employee accruals will be created.

To automatically calculate the result, click “Calculate” -> “Calculate (full calculation)”. In this case, all 4 lines will be calculated, plus the “Personal Income Tax” tab. Please note that employee Sidorova’s “salary bonus” will be automatically calculated.


Thus, we calculated the salaries for our three employees. I will tell you about the numerous printable forms available in the program in. Now I just want to mention the ability to print pay slips. To do this, you need to open the “Pay slips” link on the “Payroll” tab of the program desktop in the “Reports” section. In the form that opens, indicate the period “January 2014” and click the “Generate” button:

In the next article we will look at. That's all for today, see you on the pages.
To be the first to know about new publications, subscribe to my blog updates:
Salary and personnel management (ZUP).
Today I will tell you the easiest way to calculate a regular salary. Let's say you bought the 1C ZUP program, but have not yet mastered it,
And you need to pay your salary urgently. The program seems big and complicated to you. We will go from simple to complex. We'll look at the details later. If you are an advanced user of filling out reference books and documents, then you can skip the links with video tutorials, but if you are a complete beginner, then the links with video tutorials are for you.
Setting up the program.
1. Fill out the Organization's directory.
2. Set up accounting parameters.
3. We set up work schedules and production calendar. ATTENTION: On January 1 of each year we repeat filling out the schedules and calendar for the current year.
Payroll.
Visually we divide the program into 3 subsystems: management accounting, personnel accounting and regulated payroll calculation.
1. For very fast payroll, we don’t touch management accounting!
2. In personnel records, we fill out directories of individuals and employees, and create employment documents.
3. And now we will quickly calculate the salary. The main thing is to know the calculation rules. There are two methods of accrual: the variance method and the time sheet. The deviation method is faster.
Deviation method.
1. First we enter all the deviation documents. These include primary documents and non-appearances.
3. Then in the taxes menu - we calculate taxes from the payroll, be sure to the last day of the month!.
4. Then the reflection of wages in regulated accounting is mandatory the last day of the month!.
That's all - the salary has been accrued.
Attention! Where it is indicated in bold font which number to enter the document, this is not a joke, but a mandatory condition!
According to the report card.
All points are the same as with the deviation method, but only between points 1 and 2 we enter the timesheet. If you entered a timesheet, then the deviation method ceases to work, the program will see the timesheet data. The timesheet is filled out based on the data from primary documents and absences.
Payment of wages.
Now we will pay the salary using the salary payable document. This document has no restrictions on the document date. And if simplified salary accounting is turned off (see setting up accounting parameters), we will make bank or cash documents. Well, if it is included, then we will do these documents in the accounting department.
As you can see, the algorithm is quite simple and easy to remember.
Video tutorials on filling out reference books and setting parameters will be posted a little later. Thank you for your attention!
To meet the needs of small companies with no more than sixty employees, with the main type of accrual being “Salary” and working on a 40-hour work week schedule, 1C has supplemented the functionality of the widely used 1C: Accounting 3.0 with the ability to work with personnel accounting operations. In this article, we will provide a detailed overview of the setup stages, as well as analyze in detail how salaries are calculated and issued in 1C Accounting 3.0.
Settings for accounting parameters for wages, taxes and contributions
The sequence of payroll calculation in 1C Accounting 3.0, keeping records of calculations in this area and the implementation of subsequent payments initially require settings. Let's turn to the section “ZIK/Directories and settings/Salary settings/General settings”, where they can be implemented.
And the first thing you need to do for this is to activate “In this program” in the group of switches “Payroll and personnel records are maintained.”
Settings for salary accrual and payment conditions
“ZIK/Directories and settings/Salary settings/General settings/Salary accounting procedure/Salary.”
- First, you need to specify the “Reflection method in accounting”, which allows you to select a value from the “Salary accounting method” directory. The specified method will be applied automatically if no other accounting method is specified for specific accruals or employees.


- Next, in the “Salary paid” detail, you must indicate the date of payment of the salary.

- In the case of salary deposition, you will need to set the method of recording deposits in the “Write-off of deposited amounts” detail.


- If the company is participating in the Social Insurance Fund pilot project, you need to select the “Payment of sick leave” attribute from the drop-down list.

Setting up the inclusion of the function for calculating sick leave, vacations and writs of execution
“ZIK/Directories and settings/Salary settings/Payroll calculation.”
Activation of “Keep records of sick leave, vacations and writs of execution” is responsible for the ability to work with documents in the database such as “Sick Leave”, “Vacation”, “Writ of Execution”, with the help of which the corresponding accruals will be realized. Otherwise, all accruals will be made only using the “Payroll” document.

Settings for insurance premium rates and contribution rates for NS and PP
“ZIK/Directories and settings/Salary settings/General settings/Salary accounting procedures/Setting up taxes and reports/Insurance contributions.”


Let's pay attention to the “Insurance Premium Tariff”*, which allows you to add the value of the required tariff from the “Types of Insurance Premium Tariff” directory.


If the company has additional contributions (a common practice for positions such as miners, pharmacists, flight crew members, etc.), you must check the box and enter the data in “ZIK/Directories and settings/Salary settings/General settings/Accounting procedure salaries/Setting up taxes and reports/Insurance premiums/Additional contributions.”

Procedure for calculating personal income tax
“ZIK/Directories and settings/Salary settings/General settings/Salary accounting procedures/Setting up taxes and reports/NDFL.”

Setting up cost items to reflect insurance premiums
“ZIK/Directories and settings/Salary settings/Reflection in accounting/Cost items for insurance premiums.”


By default, taxes and payroll deductions are reflected in cost accounts under the same cost item as the accruals from which the calculation was made. In this case, the “Accrual Cost Item” detail is not filled in. If you need to reflect in accounting insurance premiums or contributions to the Social Insurance Fund from NS and PZ for cost items other than the accrual cost item, you must indicate the item to reflect the accrual in the “Accrual Cost Item” attribute, and in the “Cost Item” attribute indicate where it should come from. reflect contributions.
Settings for main types of charges
“ZIK/Directories and settings/Salary settings/Payroll calculation/Accruals.”

Some types of charges are already present in the program by default. In the list of accruals, using the “Create” button, it is also possible to add new types of accruals (for example, “Compensation for unused vacation”, “Monthly bonus”, “Payment for time on a business trip”).

Settings for main types of holds
“ZIK/Directories and settings/Salary settings/Payroll calculation/Deductions.”

“Deduction by writ of execution” is preinstalled in the program. The list of holds can be expanded by the following categories using the “Create” button:
- Union dues;
- Performance list;
- Paying agent remuneration;
- Additional insurance contributions for the funded part of the pension;
- Voluntary contributions to non-state pension funds.

“ZIK/Directories and settings/Salary projects.”

Data on employees’ personal accounts is entered in the “ZIK/Salary projects/Entering personal accounts” section or in the “Employees” directory using the “Payments and cost accounting” link in the “Personal account number” detail.
“ZIK/Directories and settings/Salary settings/HR records.”

Using the “Full” switch, personnel documents “Hiring”, “Personnel Transfer” and “Dismissal” are created. If you set the “Simplified” switch, there are no personnel documents in the program; personnel orders are printed from the employee’s card.
Carrying out personnel documents
Before calculating an advance or salary, you must check the entry of personnel orders. If “Full” personnel records are installed, then all documents can be found in the “ZIK/Personnel Records” section. If personnel records are “simplified,” then all personnel information is contained in the “Employees” directory.
Accrual and payment of advance
If the advance payment is made directly from the cash desk, its calculation is carried out through the document “Statement to the cash desk”. Advance payment through the bank is calculated in the document “Statement to the Bank”. Both documents can be found in the “ZIK/Salary” section.
To automatically fill them out* in the “Pay” field, select the “Advance” value and click on the “Fill” button.
*Please note that for the automatic completion of these documents, the “Advance” requisite in the “Hiring” personnel documents is responsible, as well as “Personnel transfer” with “Full” personnel records or a mark on the employee’s card with “Simplified”.

The “Advance” detail can be filled in in one of two possible ways:
- Fixed amount;
- % of the tariff.

The fact of issuing an advance from the cash register must be recorded using the document “Cash Withdrawal (RKO)” with the transaction type “Payment of wages according to statements”, which was created on the basis of the document “Statement to the Cashier”. The fact of payment of the advance by the bank should be reflected using the document “Write-off from the current account” with the type of operation “Transfer of wages according to statements”, created on the basis of the document “Statement to the bank”.

The “Cash Withdrawal” document will generate transactions Dt 70 – Kt 50.
Calculation of salaries, taxes and contributions for the month
In order for the payroll of the company’s employees to be correctly displayed in the program, we fill out the document “Payroll”, which is located in the “ZIK/Salary” section. Accrual is made by clicking the “Fill” button.

To carry out payroll calculations in 1C, use the “Pass” button.
The “Payroll” document will allow you to generate a number of transactions:
Salary payment
Salaries can be paid to employees either through the bank or from the cash desk at the place of work. For the first case, it is necessary to generate the document “Statement to the Bank”, for the second - “Statement to the Cashier”.

The fact of salary payment is recorded in the “Write-off from the current account” if the salary payment was made through a bank, or using the “Cash Withdrawal” document when the salary was paid from the cash desk.

The document “Write-off from the current account” generates transactions Dt 70 – Kt 51.
Payment of taxes and contributions to the budget
You need to create a document “Payment order” with the transaction type “Payment of tax”. The type of tax or contribution should be indicated in the “Tax” detail.

The document “Payment order” for payment of taxes and fees can also be issued using the “Payment of taxes and fees” assistant. To do this, in the Payment Orders journal, click on the “Pay/Accrued taxes and contributions” button. The fact of tax payment should be recorded in the document “Write-off from the current account” with the transaction type “Payment of tax” created on the basis of the document “Payment order”.

We looked at the procedure for calculating salaries for employees using the 1C software solution “1C: Accounting 3.0”, created on the basis of the latest technology platform “1C: Enterprise”. As mentioned at the beginning of this article, the program’s capabilities in this part are not designed to meet the needs of a large enterprise. When the staff exceeds 60 people and you need to calculate salaries in 1C 8.3, it is more correct to reflect the calculation of salaries to employees using a specialized standard solution “1C: Salary and HR Management”, which even in the basic version contains more detailed functionality and a detailed algorithm for calculating all kinds of payments to employees.