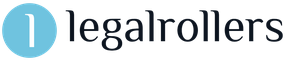Очистка озу windows 10 программы. Очистка оперативной памяти на компьютере. Очистка оперативной памяти компьютера
Оперативное запоминающее устройство (еще называют оперативная память, ОЗУ или RAM) является одним из важных аппаратных компонентов операционной системы. Оптимизировать производительность ПК можно не только установив дополненные планки памяти, но и очистив ее от мусора. В этом материале будет подробно описан процесс очистки ОЗУ компьютера или ноутбука Windows, а также даны рекомендации, как не засорять ее.
ОЗУ представляет собой энергозависимую память в которую загружаются необходимые данные, в том числе промежуточные вычисления. Поэтому все, что будет запущено на компьютере, так или иначе потребляет оперативную память. Также можно заметить, что чем меньше RAM установлено на ПК, тем медленнее он будет работать, если установлено больше – быстрее.
Проверка оперативной памяти
Перед тем, как приступать к очистке памяти на Windows 7/8/10, необходимо выполнить ее проверку. Она необходима для того, чтобы понять, дело в загрузке ОЗУ или в ее физическом повреждении. Для проверки будем использовать стандартные средства операционной системы.
Очистка оперативной памяти компьютера
Используем диспетчер задач
Данный способ подразумевает под собой использование диспетчера задач и поиск приложений, которые потребляют большое количество ОЗУ. Важно помнить, не стоит отключать системные процессы, т.к. это может нарушить работоспособности операционной системы.
Инструкция:

В операционной системе Windows 7, в диспетчере задач есть небольшое отличие от старших редакций. Там присутствует раздел «Физическая память», которая отражает информацию об общем объеме, кэшированной, доступной и свободной.
В старших редакциях данного раздела нет, но информация об общем объеме ОЗУ, кэше и т.д. присутствует. В версиях Windows 8, 8.1 и 10 можно посмотреть физическую память, перейдя в «Монитор ресурсов».
Убираем утилиты из автозагрузки
Для очистки оперативной памяти компьютера в Виндовс также можно применить метод отключения ненужных приложений в автозагрузке. При этом в зависимости от версии операционной системы пошаговая инструкция будет отличаться. В ОС Windows 10 выполнить отключение ненужных процессов можно прямо из диспетчера задач. В младших редакциях потребуется обратиться к утилите «».
Используем утилиту «Конфигурация системы»:

Используем «Диспетчер задач» (актуально для Windows 10):

Перезапускаем проводник
Почистить оперативную память также поможет перезапуск проводника:
- открываем диспетчер задач , нажав соответствующее сочетание клавиш на клавиатуре;
- переходим в раздел «Процессы» и ищем «explorer. exe »;
- щелкаем по нему правой кнопкой мыши и выбираем «Перезапустить »;
- далее на несколько секунд пропадет интерфейс ОС, не стоит пугаться, процесс вновь будет запущен автоматически;
Для Windows 7 порядок действий будет немного другой:

Чистим жесткий диск
На жестком диске сохраняется большое количество файлов, некоторые уже не используются приложениями т.к. были удалены. Подобные файлы называются – временными. Это файлы, создаваемые определённой программой или операционной системой для сохранения промежуточных результатов в процессе функционирования или передачи данных в другую программу.
Также на жестком диске блокируется определенный объем данных для использования файла подкачки (виртуальная память). Система использует подкачку только в том случае, если не хватает объема ОЗУ. Тогда все промежуточные данные сохраняются именно в подкачку и берутся из нее. Мы рекомендуем проводить очистку жесткого диска, удалять ненужные программы и т.д., как можно чаще.
Для компоновки файлов и папок в конкретные разделы жесткого диска рекомендуется выполнять дефрагментацию . Это позволит системе быстро находить нужные данные и не загружать ОЗУ и виртуальную память.
Инструкция:

Дополнительные настройки

- отключаем Windows Defender . Открываем «Центр безопасности Защитника Windows», далее «Параметры» и «Обновления». Выбираем «Защитник Windows» и «Открыть Центр безопасности защитника Windows Defender». Далее нажимаем «Параметры защиты угроз». Деактивируем параметр «Защита в режиме реального времени» и «Облачная защита»;
- персонализация . Зайдите в «Панель управления» и перейдите в раздел «Персонализация». Откройте параметры темы оформления и выберите «Упрощенный стиль». Это поможет практически полностью убрать визуальные эффекты.
Создаем скрипт для очистки
Чтобы освободить оперативную память, пользователи могут самостоятельно записать скрипт и применять его в случае необходимости, рассмотрим процесс подробнее:
- открываем «Пуск» и «Все программы »;
- затем выбираем раздел «Стандартные»;
- после этого выбираем текстовый редактор «Блокнот»;

Бесплатная программа для очистки оперативной памяти. Отличительной особенностью является небольшой вес и функциональность. Есть встроенные функции
: мониторинг ресурсов, удаление библиотек DLL, ускорение работы процессора.
Инструкция по работе с :
- скачиваем программу перейдя ссылке и производим ее установку;
- далее запускаем утилиту и переходим в раздел «Recover RAM »;
- дожидаемся завершения очистки.
Бесплатная утилита, которая помогает быстро и эффективно оптимизировать ОЗУ. Преимуществом является возможность настроить очистку памяти
. Также есть портативная версия программы, которая не требует дополнительной установки.
Инструкция:
- скачиваем и устанавливаем ПО;
- после установки появится соответствующий значок в системном трее;
- и в нижней части окна программы, щелкаем по вкладке «Очистить память »;
- дождитесь завершения процесса.
Небольшая программа, которая позволяет отследить состояние RAM и выполнить ее очистку.
Инструкция по использованию :
- запускаем программу, появится небольшое прямоугольное вертикальное окно;
- далее на главном экране щелкаем «Оптимизация »;
- процесс очистки займет некоторое время.
Комплексная утилита, которая позволяет оптимизировать ОЗУ. С помощью можно производить очистку памяти, реестра, удаление шпионского ПО, ускорение интернета, восстановление ярлыков, очистку конфигурации.
- скачиваем и устанавливаем программное обеспечение;
- после установки запускаем ПО;
- на главном экране отмечаем пункты , которые необходимо оптимизировать и щелкаем «Пуск»;
- дожидаемся завершения оптимизации.
Простая утилита быстро очистит ОЗУ от ненужных процессов. Кроме очистки, имеет ряд других полезных функций.
Работать с ней очень просто:
- после запуска появится новое окно;
- щелкаем по вкладке «Очистить » и ждем завершения оптимизации.
nCleaner
Небольшая бесплатная утилита позволяет оптимизировать устройство. С помощью nCleaner можно произвести удаление временных файлов, устаревших библиотек DLL, удалять данные из реестра.
Процедура работы:
- скачиваем и устанавливаем программу;
- запускаем ее и в главном окне выбираем «Find Junk »;
- далее щелкаем «Analyze » и дожидаемся завершение процесса.
CleanMem
Данная утилита позволяет в автоматическом режиме очищать оперативную память компьютера. Пользователю не нужно самостоятельно запускать программу, каждые 30 минут
CleanMem внедряется в RAM и ищет зарезервированные данные. Скачать программное обеспечение можно на официальном сайте.
VC RamCleaner
VC RamCleaner помогает выполнить быструю очистку оперативной памяти. После скачивания и установки программы, необходимо нажать на кнопку «Clean System Memory ». Начнется процесс оптимизации и очистки ОЗУ. Также можно настроить автоматическую проверку через каждые 30 минут.
Memory Cleaner
Memory Cleaner имеет интуитивно понятный интерфейс, поэтому пользователи могут в течении нескольких минут разгрузить RAM. Для запуска очистки и проверки системы нажимаем кнопку «Start
». После этого на экране отобразится информация об использованном объеме ОЗУ, а также о том, сколько места было освобождено.
Небольшая программа для оптимизации ОЗУ, пользоваться RAM Memory Cleaner and Optimizer достаточно просто:
- скачиваем и устанавливаем программу;
- после запуска появится главное окно, где будет в режиме реального времени отображается график использования ресурсов ;
- кликаем по кнопке «Start Optimizer » и ждем завершение процесса.
Как не засорять оперативную память
Для того чтобы не засорять оперативную память необходимо придерживаться следующих рекомендаций:
- Если какая-либо программа не требуется для работы, лучше ее закрыть , даже в простое они потребляет некоторые ресурсы;
- Закрывайте лишние вкладки браузера , абсолютно каждая из них потребляет ресурсы RAM; , эта процедура также поможет избавить от лишнего программного обеспечения;
- И всегда проверяйте компьютер на наличие вредоносного софта. Вирусы встраиваются в процессы и нагружают ОЗУ. Поэтому стоит в обязательном порядке проводить проверку системы.
Ваша память на компьютере под управлением Windows 10 полностью заполнен? Это не конец света! Вам совсем не обязательно покупать новый жесткий диск или удалять фотографии и игры.
На самом деле, Windows 10 позволяет намного проще и быстрее освободить память, чем любая другая операционная система. Сегодня мы поделимся несколькими простыми советами, как быстро освободить память на компьютере Windows 10.
Проверьте, чем заполнена память
Windows 10 предлагает отличный способ управления памятью. Просто откройте меню Пуск и наберите «Хранилище » (или перейдите в раздел Настройки> Система> Хранилище ).

Нажмите на главный жесткий диск в верхней части окна, после чего вы увидите разбивку файлов на этом диске и сколько свободной памяти они занимают.
Вы заметите, что некоторые файлы занимают больше памяти, чем другие. Возможно, что на вашем компьютере завалялся старый HD фильм, про который вы забыли.

Обратите внимание, раздел «Системные и зарезервированные » лучше игнорировать, поскольку он содержит важные файлы для работы операционной системы. Тем не менее, рекомендуется нажать на него, и проверить, возможно, что на вашем компьютере установлена старая версия Windows. При обновлении на Windows 10, на компьютере может остаться старая копия Windows 7 или Windows 8.1. Она занимает порядка 15 Гб свободного пространства. Почему бы ее не удалить? Вперед, сделайте это!
Документы, музыка, изображения, видео – нажмите на каждый раздел, и убедитесь, что он не содержит лишних или устаревших файлов.
Функция Хранилище является одной из самых полезных в Windows 10. Благодаря ей, вы можете освободить несколько десятков гигабайт памяти.
Удалите программы через «Приложения и возможности»
После проверки хранилище рекомендуется посетить «Приложения и возможности». Данный раздел содержит список всех программ, установленных на компьютере. Перейдите в Настройки> Система> Приложения и возможности , или просто напишите «Приложения и возможности » в строке поиска.

Просмотрите полный список, и удалите программы, которые вы больше не используете. Также вы можете отсортировать программы по размеру, и узнать, какие больше всего занимают свободного пространства.
Очистите корзину
Убедитесь, что после всех выполненных выше действия вы очистили корзину. Как вы знаете, все файлы, которые вы удаляете на компьютере Windows 10, помещаются в корзину. Вполне возможно, что вы удалили ненужные программы и файлы, но они все еще находятся в корзине, и занимают память на компьютере.

Для того, чтобы очистить корзину, щелкните правой кнопкой мыши на иконку на рабочем столе и выберите «Очистить корзину ».
Измените параметры синхронизации OneDrive
Многих пользователей раздражает облачный сервис OneDrive на компьютере Windows 10, но лично я использую его в свою пользу. Более 120 ГБ личных файлов и фотографий хранятся на облаке OneDrive.
Так как я обычно всегда имею доступ к Интернету, мне не нужно хранить все файлы на локальном жестком диске. Тем более, что Windows 10 позволяет автоматически синхронизировать большинство файлов на компьютере с OneDrive.

Вы можете изменить параметры синхронизации, щелкнув правой кнопкой мыши на иконку OneDrive в системном трее Windows (в правом нижнем углу экрана). Перейдите в раздел Настройки> Учетная запись> Выбрать папки , а затем поставьте флажки рядом с папками, которые вы хотите синхронизировать с облаком.
Используя эти советы, вы можете быстро и легко освободить сотни гигабайт памяти на своем компьютере. Чтобы удалить файлы меньшего размера, временные файлы и другие ненужные данные, используйте специальное программное обеспечение, например, Total Care System или CCleaner .

Анализатор занятого места
Часто бывает так, что штатными средствами невозможно определить, где скопилось множество файлов, которые можно и нужно удалить. Поэтому целесообразно пользоваться специальными программами-анализаторами занятого места.
Scanner - бесплатная программа, которая быстро проанализирует ваш накопитель на предмет содержимого, и выведет вам результат в очень наглядном виде. Вы точно будете знать, где и что лежит. Утилита не изобилует настройками, проста в использовании, функционал на сто процентов соответствует задаче.
После запуска программы, в левой части выбираем диск, который нужно проверить. Можно ниже отметить чекбокс суммарно, если желаете проверить всё. После анализа утилита выдаст результат в виде круговой диаграммы. В ней отображена файловая структура по сегментам. Каждый сегмент имеет по несколько уровней разного цвета (для наглядности). Наводим курсор на любой сегмент, появляется информация о месте расположения файлов, их количестве, а также размере. Если кликнуть по этой области, то вас перебросит в целевой каталог. Там можно уже работать с файлами (удалять, открывать).
Отличная программа для быстрого визуального анализа содержимого ваших дисков. Утилита является сканером с чёткой задачей, в качестве файлового менеджера её использовать не получится. Плюс программы в простоте использования, в скорости, наглядности и интуитивном интерфейсе. Минусом некоторые считают слишком малое количество операций с файлами.
Оперативная память персонального компьютера отвечает за быстродействие. Чем больше одновременно запущенных приложений и игр, тем меньше ОЗУ остается для быстрой работы операционной системы. Память RAM загружают и активные, и фоновые процессы, поэтому их необходимо периодически «чистить» и избавляться от лишних. Давайте разберемся, как почистить оперативную память компьютера на Windows 10.
Как и в любом другом вопросе, связанном с настройкой ПК или ноутбука, проблема может быть решена несколькими способами:
- стандартные средства от Microsoft;
- сторонние программы для очистки;
- очистка с помощью скрипта.
Освобождение оперативки позволяет существенно ускорить работу PC. Рассмотрим все варианты оптимизации подробнее.
Очищаем вручную
В этом случае вам предстоит самостоятельно определить, удаление каких процессов позволит разгрузить оперативную память и почистить от мусора. Поскольку каждая запущенная программа использует хотя бы минимальное количество ОЗУ, вам понадобится «Диспетчер задач», чтобы просмотреть весь список включенных процессов. Выполняем следующие действия:
- Запускаем «Диспетчер задач». Проще всего открыть приложение с помощью комбинации клавиш Ctrl + Shift + Esc . Открываем первую вкладку «Процессы».
- Графа «Память» содержит информацию о количестве используемой ОЗУ данным процессом в Мб. Нажмите на нее, чтобы упорядочить список по убыванию. В результате те процессы, которые больше всего загружают РАМ, окажутся вверху.
- Чтобы достичь большего эффекта разгрузки, отсортируйте все процессы по нагрузке на ЦП (центральный процессор).
- Выберите прогу и кликните по ней правой кнопкой мыши. В меню нажмите на «Снять задачу».
- Если вы хотите завершить выполнение всех процессов, связанных с данным приложением, то нажмите на «Завершить дерево процессов».
Вы можете не бояться закрыть системные процессы, которые будут «жрать» оперативную память, – OS от «Майкрософт» не разрешит вам это сделать и покажет окно с предупреждением.
Если программа отказывается закрываться и продолжает «висеть» в списке, ОЗУ начинает забиваться со временем все больше и наблюдается явная утечка памяти, то проблема связана с вредоносным ПО и вирусами. В избавлении от подобных процессов не поможет стандартный защитник ОС Windows. Для чистки от вирусов и оптимизации вам нужна программа AdwCleaner. Ее можно скачать на сайте разработчиков по ссылке http://adwcleaner.ru .
Так вы можете ускорить работу устройства. Однако при последующем включении ПК часть из приложений будут запущены снова. Чтобы вам не пришлось каждый раз закрывать их вручную, необходимо воспользоваться настройками автозагрузки:
- Снова откройте «Диспетчер задач».
- Здесь вы можете найти те программы, которые загружают RAM и постоянно запускаются при запуске ПК. По графе «Влияние на запуск» вы можете понять, как много ресурсов отнимает данная утилита при включении PC.
- С помощью правой кнопки мыши откройте меню и нажмите на «Отключить». Теперь приложение не будет запускаться при включении компьютера.
Все описанные способы полностью рабочие на Windows 10 всех версий и разрядностей (x32-bit и x64-bit).
Сторонний софт
Если вы не хотите оптимизировать загрузку кэша ОЗУ вручную, то на помощь придут специальные программы. Ниже будут рассмотрены следующие утилиты:
- KCleaner;
- Mz RAM Booster;
- Wise Memory Optimizer;
- CleanMem.
С помощью перечисленных утилит вы сможете высвободить ЗУ и повысить производительность ПК.
KCleaner
Загрузить данный очиститель оперативной памяти можно с официального сайта по ссылке . На странице нажмите кнопку «Download».
После стандартной процедуры установки запустите KCleaner. В окне программы вы увидите возможность освободить ОЗУ в ручном и автоматическом режимах. Чтобы начать очистку забитой RAM-памяти, нажмите на кнопку «Очистить» (1). Кнопками под цифрой «2» вы можете запустить очистку с последующим действием (выключить/перезапустить компьютер, закрыть программу).
Кнопка «Запустить» (1) позволяет включить очистку в фоновом режиме.
Кликните по «Expert Mode» (2), чтобы посмотреть список процессов и их влияние на загруженность ОЗУ:
Mz RAM Booster
Данная утилита является неким аналогом «Диспетчера задач». В ней можно отслеживать текущую нагрузку на физическую память, процессор, видеопамять и т. д. В блоке «Tasks» необходимо нажать кнопку «Smart Optimize», чтобы использовать встроенный оптимизатор:
Также Mz RAM Booster оптимизирует работу центрального процессора, виртуального файла подкачки и т. д. Все задачи утилита выполняет в автоматическом режиме.
Wise Memory Optimizer
CleanMem
Чтобы начать очистку, необходимо кликнуть по виджету правой кнопкой мыши и в меню выбрать пункт «Clean Memory Now»:
Использование скрипта
Если вы не хотите вручную закрывать каждый процесс и убирать его из параметров автозагрузки, но установка сторонних программ вам тоже не подходит, то можно создать свой скрипт. Он автоматизирует процесс очистки и сделает его проще. Просто следуйте указаниям.
Откройте стандартный «Блокнот» и скопируйте в него текст:
MsgBox "Очистить RAM?",0,"Очистка ОЗУ своими руками "FreeMem=Space(409600000)
Msgbox"Очистка завершена",0,"Очистка ОЗУ своими руками"
Число 409600000 должно отображать ваш объем ОЗУ. Вычисляется значение с помощью формулы N*1024+00000. Вместо множителя N необходимо поставить количество оперативной памяти в Гб.
Теперь сохраните готовый файл с любым названием и расширением.vbs:
Запустите скрипт, чтобы появилось следующее окно:
После нажатия на ОК скрипт выполнит очистку ОЗУ в фоновом режиме.
Итог
Освобождение оперативной памяти от лишних процессов существенно ускорит работу вашего компьютера. Также очистка поможет выявить наличие вредоносных программ. Вы можете пользоваться как ручным методом, так и установить сторонние программы с удобным графическим интерфейсом и виджетами.
Видео
Если у вас возникли затруднения с очисткой ОЗУ описанными методами, то разобраться в инструкции поможет видеоролик с наглядным описанием всех действий.
Оперативная память – это основной ресурс, который необходим для нормальной работы системы и запуска приложений и программ. Благодаря ей вы можете играть в игры, не боясь, что «полетят» данные с жесткого диска или можно одновременно выполнять сразу несколько действий и не волноваться, что они могут повлиять одна на другую. Иногда, случается такое, что памяти просто не хватает и, в данный момент, нет денег на ее расширение, путем покупки новой планки. Надеемся, что прочитав эту статью, вы сможете ответить на вопрос как освободить на Windows 10 с помощью одного из нижеописанных способов.
1. Закрытие ненужных программ.
Для начала рекомендуется закрыть те программы, которые не используются в данный момент. Как правило, все программы отображаются внизу, на панели задач. Их можно закрыть с панели задач, нажав на ярлык программы правой клавишей мышки и выбрать «Закрыть окно». Или же, для корректного завершения работы, зайти в интерфейс программы и закрыть ее.
Если оперативная память слишком перегружена и компьютер зависает, необходимо сделать следующее:
Следует помнить, что в этом случае может быть потеря данных.
Закрываем фоновые программы. В «Диспетчере задач» открываем вкладку «Процессы» и выбираем «Завершить процесс». Но нужно быть уверенным, что данная программа не повлияет на функциональность и быстродействие ПК.
2. Перезапуск Windows Explorer.
Для начала разберемся, что такое Windows Explorer. Explorer – это файловый менеджер, встроенный в операционную систему. Для его перезапуска открываем «Диспетчер задач», жмем по вкладке «Подробности» (в windows 7 — «Процессы»), в которой находим explorer.exe
. Нажимаем на нем правой клавишей мышки «Завершить процесс». После этого исчезает панель задач и «Пуск». Все остальные приложения будут активны.
После этого исчезает панель задач и «Пуск». Все остальные приложения будут активны.
Открываем снова «Диспетчер задач» и нажимаем на «Файл». В нем выбираем «Новая задача (Выполнить)….».  Открывается окно, в котором вводим «explorer.exe
» и соглашаемся, нажав «Ок». Откроется Explorer, панель задач, а также иконки снова появятся.
Открывается окно, в котором вводим «explorer.exe
» и соглашаемся, нажав «Ок». Откроется Explorer, панель задач, а также иконки снова появятся.
Перезагрузить Explorer можно и другим способом. На рабочем столе создаем файл с использованием Блокнота с расширением.txt.  Далее его открываем и прописываем «taskkill /f /im explorer.exe
, start explorer.exe
».
Далее его открываем и прописываем «taskkill /f /im explorer.exe
, start explorer.exe
». Сохраняем его под именем «Перезапуск explorer.bat».
Сохраняем его под именем «Перезапуск explorer.bat». Explorer перезагрузится после того, как произойдет нажатие по иконке файла.
Explorer перезагрузится после того, как произойдет нажатие по иконке файла.
Достаточно часто при интенсивной работе на компьютере, когда приходится открывать много программ и вкладок в браузере, скорость работы операционной системы начинает значительно уменьшаться, и она «зависает». Причиной «зависания» является предельная загрузка оперативной памяти, которая отвечает за скорость работы системы.
Для того чтобы компьютер заново начал быстро работать, оперативную память необходимо очистить от ненужных процессов, файлов и приложений.
Чистить оперативную память лучше всего в несколько этапов, от простого к сложному. Рассмотрим основные причины, по которым память засоряется и способы борьбы с этим.
Основные причины и методы борьбы
Большое количество открытых программ. В данном случае для того чтобы очистить оперативную память виндовс 10 необходимо закрыть утилиты, которые в настоящий момент не используются. Закрытие производится любым удобным способом.
Большое количество фоновых программ. Данные программы можно посмотреть в диспетчере задач во вкладке «процессы». Выявив ненужный процесс, нужно нажать на него левой клавишей мыши и выбрать «снять задачу», — это приведет к автоматическому закрытию фоновой программы.
 Очистить память можно закончив работу служб, которые не используются. Для этого необходимо в строке поиска ввести слово «службы», зайти в найденную программу и перевести ненужные утилиты, которые не используются.
Очистить память можно закончив работу служб, которые не используются. Для этого необходимо в строке поиска ввести слово «службы», зайти в найденную программу и перевести ненужные утилиты, которые не используются.
Почистить автозагрузку: программы, которые запускаются самостоятельно при загрузке операционной системы, очень часто занимают много оперативной памяти и не несут в себе полезных свойств. Для того чтобы их отключить необходимо зайти в конфигурации системы во вкладку автозагрузки, перевести ненужные программы в состояние отключено и нажать «ок».
Проверить систему на вирусные программы — вирусы забирают на себя очень много оперативной памяти.
Произвести очистку жесткого диска от ненужных программ. На оперативную память может влиять нехватка места на жестком носителе, так как приложения, которые не используются, загружаются в файл подкачки, который расположен на системном диске.
Если все вышеуказанные действия не помогли и компьютер продолжает зависать желательно сделать проверку оперативной памяти windows 10 на наличие ошибок, для того чтобы исключить поломку «железа».
Очистить оперативную память можно не только применяя возможности системы, но и используя утилиты для очистки. Перед их использованием, чтобы не навредить операционной системе, необходимо подробно изучить, как они настраиваются и работают. Подробнее о программах для очистки операционной системы можно узнать на сайте itmaster.guru , где представлено не только подробное описание, но и наглядные видео пособия.