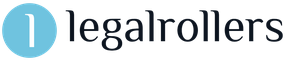Как отключить фоновые приложения в виндовс 10. Установка обновлений из нескольких источников
С настройками по умолчанию Windows 10 позволяет встроенным приложениям, а также приложениям, которые вы установили из магазина, работать в фоновом режиме. Приложения, работающие в фоновом режиме, могут отправлять уведомления, получать информацию и продолжать работу, даже если вы их не используете.
Например - приложение «Почта» в Windows 10 работает в фоновом режиме. При работе в фоне оно проверяет наличие новых писем и показывает уведомления на рабочем столе, когда вы получаете новое письмо в своем почтовом ящике.
Как уже говорилось ранее, не только встроенные приложения, но и все приложения, установленные из магазина, могут работать в фоновом режиме по умолчанию. Хотя это хорошая функция, десятки приложений, работающих в фоновом режиме, могут использовать значительные ресурсы вашей системы.
Кроме того, вы можете увеличить время работы от батареи, остановив приложения, работающие в фоновом режиме. Это означает, что, если у вас есть ноутбук или планшет, вы должны разрешить только необходимым приложениям в данный момент, работать в фоновом режиме и отключить менее важные и ненужные приложения.
Вы можете легко, просмотреть все приложения, работающие в фоновом режиме, перейдя в раздел «Конфиденциальность» в приложении «Параметры» и запретить запуск всех или некоторых приложений в фоновом режиме.
Запретить запуск приложений в фоновом режиме в Windows 10.
В этом руководстве мы рассмотрим, как запретить запуск в фоновом режиме всех или отдельных приложений Windows 10.
Шаг 1. Откройте приложение «Параметры» и перейдите в раздел «Конфиденциальность» → «Фоновые приложения» .
Шаг 2. В разделе «Фоновые приложения» передвиньте ползунок в положение «Откл.» чтобы Запретить всем приложениям работать в фоновом режиме. Мы рекомендуем вам отключить только те приложения, которые вы редко используете для работы.
Если вы хотите отключить определенное приложение, прокрутите страницу вниз. Здесь вы найдете все приложения, у которых есть привилегия для запуска в фоновом режиме. Отключите отдельные приложения, которые, по вашему мнению не должны работать в фоновом режиме.

Примечание: Знаете ли вы, что Windows 10 автоматически останавливает все приложения, работающие в фоновом режиме, при работе ?
По сравнению с предыдущими операционными системами Windows, «десятая» сильно отличается огромным количеством нововведений. Причем большинство из них имеют исключительно декоративный характер. Например, живые обои, анимационная выдача системных уведомлений и другие красочные эффекты.
За выполнение всех этих действий отвечают специальные системные утилиты, работающие в «фоновом режиме» (т.е. независимо от пользователя). Без этого на экране компьютера можно было бы наблюдать целый каскад открытых приложений.
Отключение приложений
Как и любой другой софт, они потребляют немало системных ресурсов. Поэтому для более быстрой и стабильной работы некоторые из них рекомендуется отключить.
Для этого:
1. откройте меню «пуск» — «параметры» (settings) — «конфиденциальность» (privacy);

2. пролистайте список доступных конфигураций и найдите в нем «фоновые приложения» (background apps);
3. после этого перед вам откроется список всех доступных программ, которым можно запретить или разрешить запускаться в скрытом режиме;
4. для этого достаточно перевести ползунок в нужное положение и сохранить все изменения, которые вступят в силу только после перезагрузки устройства.

Стоит учитывать, что запрещая утилите фоновую работу, вы ее просто «выключаете». Поэтому они не будут выдавать уведомления или скачивать обновления. Чтобы вновь воспользоваться выключенным приложением, запускать его придется «вручную», как и любую другую. Вернуть все параметры назад вы сможете в любое время.
Конечно, если вам совсем не нужен софт который запускается независимо, то можно попробовать их удалить. Однако в таком случае, они могут автоматически установится при следующем обновлении Windows. Если данная функция на вашем компьютере не отключена.
Именно поэтому лучшее решение, чтобы полностью избавиться от надоевших программ — запретить им работу в фоном, отключить из автозагрузки и удалить из панели быстрого запуска.
При помощи режима экономии заряда
Другой способ быстро запретить работу — воспользоваться встроенной функцией «экономии заряда батареи». Она автоматически включается на ноутбуках или мобильных устройствах, когда общий уровень заряда батареи снижается до 20%. После этого система запрещает работу приложений в скрытом (фоновом) режиме. Это особенно удобно, когда целом вы не против данной функции, но иногда необходимо снизить нагрузку системных ресурсов.
Активировать режим экономии можно и вручную, даже на настольных ПК. Для этого:
1. найдите в области уведомлений иконку заряда батареи;
2. после этого выберите «режим экономии заряда».
По умолчанию компьютер во время «экономии энергии», отключает фоновую работу для всех приложений. Но по желанию можно настроить отдельные параметры запуска для каждой программы. Например, разрешить работу в скрытом режиме даже после активации «экономии заряда».
Десктопные программы
Все способы, описанные выше позволяют запретить работу приложений в скрытом режиме только для специальных, metro приложений от Windows. На традиционные, десктопные программы все изменения не распространяются. Об этом можно понять увидев список программ, которым можно запретить работу в фоновом режиме. 
Поэтому для их отключения, придется воспользоваться стандартным способом — вручную закрывать ненужные программы. После этого убедитесь, что приложение действительно закрылось. Для этого проверьте, нет ли его иконки в трее (области уведомлений). Посмотреть список запущенных можно в диспетчере задач. Здесь же можно убрать их из автозагрузки.
После этого вам не придется выключать их каждый раз, с новым запуском компьютера.
После этого вы сможете не только снизить загрузку центрального процессора и оперативной памяти, но и продлить время работы аккумулятора. Что особенно удобно на ноутбуках и мобильных устройствах с Windows 10.
Если после прочтения статьи у вас еще остались вопросы или сомнения по выполнению тех или иных действий, то предлагаем вам ознакомиться с подробной видео-инструкцией.
В Windows 10 появилось еще больше различных «украшательств» — на десктопе и в основном меню можно увидеть различные уведомления и живые плитки. Однако, «за красоту» приходится платить: выводящие информацию программы даже после выключения остаются работать в так называемом «фоновом режиме», который не виден пользователю. И хотя потребление системных ресурсов каждой из них невелико, тем не менее, отключение сможет освободить дополнительные системные ресурсы.
Отключение приложений
В Windows 10 наконец-то появился удобный инструмент, с помощью которого можно выключать работающие в фоне. Чтобы добраться к нему кликаем «Пуск-Параметры», переходим в «Конфиденциальность» и находим подраздел «Фоновые приложения».
В правой половине окна – список апплетов, которым разрешено выполняться в фоновом режиме. Напротив ненужных выставьте ползунок в положение «выкл», и приложение полностью прекратит свою работу: данные не будут обновляться без участия пользователя, а уведомления перестанут выводиться.
Здравствуйте Уважаемые посетители моего блога! Сегодня в данной статье я Вам расскажу как можно отключить ненужные программы в windows 10, кстати это также будет актуально для 8-ки и 7-ки.
Очень часто бывает, когда сразу при запуске компьютера или ноутбука вместе с операционной системой загружается серия дополнительных программ, которые заставляют серьезно подумать или просто на какое-то время «повесить» Ваш компьютер и хочу отметить, что с данной проблемой очень часто сталкиваются новые ноутбуки, которые просто «напичканы» разным ПО, которое пользователю просто даже и ненужно и доставляет большой дискомфорт во время работы. Данным способом еще могут запускаться и вредоносные программы.
Поэтому если вы столкнулись с этой проблемой, то я Вам расскажу как ее решить и где находятся эти самые места автозапуска программ.
В данной статье будут рассмотрены способы отключения через автозагрузку и планировщик заданий.
Сначала расскажу об самом простом и наверное известном для многих способом отключения через автозагрузку.
Отключение через Автозагрузку
Пример для windows 10 и 8
В нижней части рабочего стола вызываете «Диспетчер задач» правой клавишей мыши

после у вас должно отобразиться окно с процессами

теперь вам нужно выбрать раздел «Автозагрузка»

здесь отобразятся практически все программы, участвующие в загрузке системы компьютера.
Здесь вы также сможете увидеть статус влияния каждой программы на загрузку системы и понять какая программа сильнее всех загружает компьютер при запуске. Например skype всегда оказывает высокую нагрузку при запуске компьютера и если вы редко общаетесь по скайпу, то его можно отключить при запуске системы.
Пример для windows 7
Для «семерки» чтобы попасть в автозагруку придется воспользоваться командой «выполнить», которая располагается через «Пуск»

если данной строки у вас нет, то вам нужно ее включить через меню «пуска» для этого по данному значку щелкните правой клавишей мыши и выберите «свойства»


Перейдите в окно «Меню Пуск» и нажмите на кнопку «Настроить», после этого у вас должен отобразиться список программ, которые можно включить в пуске и теперь Вам нужно прокрутить ниже и найти опцию «выполнить» и поставить на нее галочку, сохраните настройки нажав на ок.

После данных действий данная функция должна быть доступна, нажимаете на нее и вводите следующую команду «msconfig»

у вас появится дополнительная панель настроек, среди которых будет окно «автозагрузка» переходим к нему.

Здесь отобразится список практически всех программ, участвовавших в загрузке системы, с ненужных программ снимаете галочки, сохраняете и перезагружаете.
Но существует еще один раздел в системе, через который программы, отключенные через автозагрузку могут запускаться снова и данный раздел называется планировщик заданий. В нем также имеется список программ, которые запускаются автоматически и в этом разделе могут находиться даже куда больше программ с непонятными названиями.
На заметку!
Мошенники, которые выпускают вредоносные программы с автозапускающейся при загрузке системы рекламой очень часто пользуются данным разделом, то есть прописывают команду автозапуска через планировщик и поэтому не каждый догадается, почему вирус отключенный через обычный автозапуск запускается снова и снова.
Планировщик заданий
Данный способ актуален для всех ОС, в windows 10 и 8 заходим в поиск и набираем «планировщик заданий»

перед вами откроется новое окно, где вам нужно будет нажать на раздел «библиотека планировщика заданий».
Перед вами отобразится список программ, которые загружаются с системой


таким образом вы можете удалить ненужные программы из списка.
Для windows 7 принцип аналогичен

Внимание!
Для начала я Вам посоветую просто отключить программы и перезагрузить компьютер и посмотреть как он загрузится. Если все прошло без проблем, то можно ненужные программы удалить, если вдруг начали возникать проблемы при загрузке и система не загружается или другое, то зайдите в планировщик заданий через безопасный режим и включите все выключенные программы и потом по очереди отключайте, перезагружайтесь и смотрите, какую программу отключать не стоит.
Для экономии заряда батареи и пропускной способности, будет лучше отключить фоновые приложения Windows 10. В этом руководстве мы покажем вам, как это сделать.
Приложение в Windows 10 после установки из магазина по умолчанию работают в фоновом режиме, и используют функции операционной системы для возможности загрузки данных и обновлений. Проблема в том, что эти приложения всегда работают в фоновом режиме, даже, если вы не открываете их. Это сказывается пропускной способности важных системных ресурсов.
Тем не менее Windows 10 не исключил возможности, отключить фоновые процессы. Чтобы взять под контроль приложения, работающие в фоновом режиме, используйте настройки приложений.
Как отключить фоновые процессы приложений в Windows 10
Для остановки работы процессов в фоновом режиме, установленных вами приложений из магазина, выполните следующие действия:
- Открыть Параметры
- Конфиденциальность
- Фоновые приложения
На странице "Фоновые приложения" используйте один из двух вариантов:
- Выключите тумблер "Разрешить приложениям работать в фоновом режиме", для отключения всех приложений приобретенные в магазине.
- Остановите процесс конкретных приложений, который вы не хотите, чтобы работал в фоновом режиме.
После выполнения этих шагов, приложения, которые вы настроили, больше не будет работать в фоновом режиме, и это будет способствовать экономии энергии и работоспособности ОС.