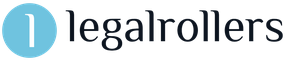Программа для обновления windows 8.1 64 bit. Ввод платежных данных и кодов предложений
Эта инструкция поможет обновить
операционную систему Windows8
до Windows 8.1
. Мы поможем Вам самостоятельно, без вызова компьютерного мастера, обновить Вашу операционную систему легко, быстро и просто.
Обновление до Windows 8.1
Перед обновлением до Windows 8.1
1.
Убедитесь, что Ваша текущая операционная система поддерживает обновление до Windows 8.1
.
2.
Имейте ввиду, что некоторые функции Windows 8.1
могут быть отключены или недоступны из-за различной аппаратной конфигурации оборудования. Среди отключенных или недоступных функций могут бытьследующие:
— мультисенсорный ввод
3.
Так же стоит провести небольшую ревизию установленных программ и некоторое программное обеспечение возможно будет необходимо удалить или обновить перед выполнением обновления до Windows 8.1
. Иначе при обновлении у Вас может произойти сбой обновления.
4.
Обязательно выполните резервирование всех критически важных файлов и данных на внешнее устройство.
Требования к устройству для Windows 8.1
Windows 8.1
подходит для компьютеров, поддерживающих работу на Windows 8
Минимальная конфигурация, на которой Windows 8.1 сможет загрузиться:
Процессор:
1 гигагерц (ГГц) или больше
Оперативная память:
1 гигабайт (ГБ) для 32-разрядной версии или 2 ГБ для 64-разрядной версии
Свободное место на жестком диске:
16 гигабайт для 32-разрядной версии или 20 ГБ для 64-разрядной версии
Графический адаптер (видеокарта):
графическое устройство Microsoft DirectX 9 с драйвером WDDM.
Примечание:
Чтобы пользоваться сенсорными возможностями системы Windows 8.1
Вам потребуется планшет или монитор с поддержкой мультисенсорной технологии.
Для доступа к Магазину Windows
для загрузки и запуска приложений, Вам требуется активное подключение к сети Интернет. При этом разрешение экрана должно быть не менее 1024 x 768 пикселей
. Для привязки приложений потребуется разрешение экрана уже не менее 1366 x 768 пикселей
.
Процедуры обновления до Windows 8.1
Корпорацей Microsoft предложено два способа обновления до Windows 8.1
:
— обновление со старой версии Windows
При этом все данные и установленные программы сохранятся.
-чистая установка.
При этом будут удалены все программы и настройки
.
Обновление до Windows 8.1
Шаг 1.
Запустите компьютер обычным образом.
Шаг 2.
Вставьте диск с Windows 8.1
в DVD-дисковод.
Шаг 3.
Перезагрузите компьютер с диска обновления.
Для этого, при загрузке появления логотипа BIOS Вашей материнской платы (или белых надписей на черном фоне) сразу же перейдите в Boot-меню (кнопка клавиатуры, используемая для перехода в Boot-меню может меняться в зависимости от модели материнской платы — обычно F8
или F10
). В качестве загрузочного устройства надо выбрать DVD-привод. После этого компьютер будет загружен с диска обновления Windows 8.1
.
Шаг 4.
После загрузки с диска, запустите программу установки Windows 8.1
:
— Выберите свой язык и другие параметры, затем нажмите кнопку Далее
.
— На странице Установка Windows
нажмите кнопку Установить
.
— На странице Ключ продукта Вам необходимо ввести свой 25-значный ключ продукта
. Нажмите кнопку Далее
.
— На странице с лицензией поставьте галку Я принимаю условия лицензии
и нажмите кнопку Принять
.
— На странице Выберите тип установки нажмите кнопку Выборочная: только установка Windows (для опытных пользователей)
.
— Выберите раздел для установки Windows 8.1
и следуйте дальнейшим инструкциям на экране для выполнения установки.
.
Чистая установка Windows 8.1
Шаг 1.
Установите установочный DVD-диск с Windows 8.1
в привод.
Шаг 2.
Запустите мастер установки Windows 8.1
(Если у Вам отключена функция автозапуска — зайти на диск и запустите файл SETUP.EXE).
Шаг 3.
На странице с лицензией поставьте галку Я принимаю условия лицензии
и нажмите кнопку Принять
.
Шаг 4.
Следуйте дальнейшим инструкциям на экране для выполнения обновления до Windows 8.1
.
Шаг 5.
После завершения установки, Ваша операционная система Windows будет обновлена до версии Windows 8.1
.
Вообще есть два варианта обновления с Windows 8 до 8.1, первый – мы будем обновляться через магазин Windows, конечно, этот метод подходит только для лицензированных ОС, всякие там пиратские версии не пойдут. Второй способ заключается в , правда этот метод дольше и труднее. Мы будем обновляться через магазин Windows.
Если вы хотите установить чистую Windows, то ничего сложного нет, просто создаете загрузочную флешку или диск.
Как обновить Windows 8 до Windows 8.1?
Для начала нужно провести некоторые приготовления. Вы знаете, какая версия ОС у вас стоит, если Windows 7, то вы можете сразу или 8. Естественно, что для обновления до 8.1 нужна восьмерка. Убедиться, какая версия Windows стоит на компьютере можно так:
- Заходим в «Компьютер» и вверху, на панели задач, нажимаем «Компьютер»;
- Справа нажимаем на кнопку «Свойства системы» .
Мы зашли в нужное окно и видим, какая версия ОС у нас стоит. Некоторые пользователи копаются часами, чтобы обновиться до нужной версии, а в итоге оказывается, что она у них уже стоит, поэтому нужно быть внимательными.
Давайте теперь перейдем к самому процессу обновления.
Обновление до Windows 8.1
Я не буду говорить о преимуществах данной версии Windows, так как, наверное, вы уже знаете о них. Мое мнение таково – Windows 8.1 почти ничем не отличается от своего предшественника, но обновиться все же стоит.
Нам нужно зайти в магазин Windows, обычно он расположен на панели задач, но если его там нет, то переходим в плиточный интерфейс меню Пуск и там ищем приложение «Магазин».

Если у вас официальная версия Windows, то вы сразу же увидите предложения по обновлению до Windows 8.1:

Просто нажимаем на него и загружаем. Придется подождать некоторое время, а дальше, установка начнется сама.
Проблемы при обновлении Windows
Я сталкивался с такой проблемой, когда в магазине не было предложения по обновлению до более новой версии Windows, в этом случае проблема легко решается – нужно установить все обновления. Вам нужно зайти в «Центр обновления Windows» , который находится в «Панели управления» – «Система и безопасность» .
Возможно, что предложение в магазине все-таки есть, но, когда вы пытаетесь его скачать, появляется сообщение, в котором говорится об установке необходимых обновлений. Тут вы снова должны зайти в «Центр обновлений» и установить все обновления.
Вроде как все просто, неправда ли? Вы просто нажимаете кнопку «Скачать» в магазине, идет загрузка и установка, вам ничего больше не нужно делать, кроме как ждать. На этом все.
#Windows8.1 #windows81update #Windows81SP
7.04.2014 г. на сайте майкрософт было опубликовано обновление для Windows 8.1 (KB2919355 ) для всех пользователей. Скачать его можно для x86 и для x64 систем. Судя по размеру дистрибутивов, входящих в библиотеку, она тянет на целый Service pack для 8.1. Назовем его Давайте посмотрим, что представляет из себя само обновление, какие изменения вносит в систему и разберемся как оно устанавливается.
Нововведения:
Хороший обзор с нововведениями и скриншотами опубликован на 3DNews , поэтому не буду копировать сюда описание фич, а просто и кратко обозначу основные из них:

- Теперь при включении компьютера сразу грузится Explorer.exe и вы видите рабочий стол, а не metro-интерфейс.
- В метро интерфейсе возле иконки пользователя появилась кнопка выключения (картинка выше)
- Полноэкранные приложения metro теперь можно закрывать мышкой — крестик появляется при наведении мышкой на верхний край экрана.
- В списке приложений (можно увидеть нажав стрелочку в нижнем левом углу метро) теперь всё по алфавиту (картинка ниже)

Требования к системе и порядок установки обновления Windows 8.1 :
В первую очередь, это обновление для тех у кого уже установлена Windows 8.1. При установке на старую Windows 8 вы получите ошибку о том, что обновление неприминимо к этому компьютеру.
В системе WIndows 8.1 должна быть установлена библиотека KB2919442 : Скачать для x86 , скачать для x64 . Без нее новое обновление «не взлетит».
Порядок установки такой: KB2919442 -> KB2919355 -> KB2932046 -> KB2937592 -> KB2938439 -> KB2934018
С самой установкой всё просто и если вы выполнили требования выше — запускайте пакеты в порядке очереди, перезагружаясь по требованию. Ничего страшного если после последних 3х пакетов перезагрузитесь только 1 раз в конце.
md5 пакетов обновления Windows 8.1
Если не знаете что такое md5 и как найти по ней дистрибутив читайте .
Если у вас проблемы с установкой обновлений Windows 8 — обращайтесь к нам за компьютерной помощью.
Расположены в таблице в порядке установки:
И резюмируя по вопросу о сервис-паке:
После обновления системы даже не меняется номер сборки — winver и dxdiag показывают тоже самое что и до обновления, так что вряд ли это Service pack, хотя и весит прилично.
Как и другие версии Windows, Windows 8.1 получает свою долю периодических обновлений, некоторые из них критические, другие нет. В любом случае, важно настроить Windows 8.1 так, чтобы быть уверенным, что вы получите все необходимые обновления.
Майкрософт обычно выделяет себе второй вторник месяца, получивший название вторник патчей, чтобы выложить последние обновления для различных своих операционных систем и других приложений. Большинство обновлений предназначено для исправления ошибок, закрытия дыр в безопасности и установки различных фоновых функций. Интерфейс обновления в Windows 8 и 8.1 немного отличается от других версий Windows. В этой статье я объясню, как пройти через процесс обновления в ОС Windows 8.1, чтобы убедиться, что вы правильно всё настроили.
В версии до Windows 8, вы получали доступ к экрану обновления через панель управления. Откройте "Панель управления" и нажмите на значок обновления Windows. На экране обновления Windows, вы можете настроить несколько параметров (ссылка в колонке слева). В Windows 8.1, вы можете по-прежнему перейти на "Панель управления", чтобы добраться до функции обновления. Но те же самые опции также доступны через экран настроек компьютера, так что давайте посмотрим на этот экран.
В Windows 8.1 нажмите на панели "прелести" (Charms), а затем нажмите на "Настройки Charms". В панели настроек, нажмите на ссылку для изменения настроек компьютера. На экране "Настройки компьютера", нажмите на последнюю опцию обновления и восстановления. Убедитесь в том, что обновления Windows выделены.
Давайте сначала посмотрим на параметр "Выберите способ установки обновлений", нажмите на эту ссылку. Нажмите на раскрывающийся список важных обновлений и вы увидите четыре варианта: Устанавливать обновления автоматически (рекомендуется)", "Загружать обновления, но решение об установке принимается мной", "Искать обновления, но решение о загрузке и установке принимается мной" и "Не проверять наличие обновлений (не рекомендуется)".
Какой вариант выбрать? Майкрософт, естественно, хочет, чтобы вы выбрали первый вариант и это, как правило, лучший выбор, поскольку он делает процесс обновления более беззаботным для пользователя. Были случаи в прошлых обновлениях Windows, когда возникали проблемы, требующие их удаления или вынуждающие Майкрософт выкладывать ещё одно обновление, чтобы исправить первое. Вот почему для некоторых может быть более удобным загружать или проверять обновления, но не устанавливать их автоматически. Я держу включенным первый вариант и всё еще думаю, что это самый простой путь.
Прежде чем мы перейдем к следующему шагу, пора объяснить различные категории обновлений. Майкрософт делит свои обновления на три категории: важные (критические), рекомендуемые и необязательные. Первые две категории включают обновления, которые вам просто необходимо установить, третий же предлагает обновления, которые желательно иметь, но они не являются абсолютно необходимыми. Например, исправление бреши в системе безопасности или ошибки будет считаться важным обновлением.
По умолчанию, важные и рекомендуемые обновления устанавливаются автоматически, если вы выберете опцию их автоматической установки. Тем не менее, вы можете изменить это поведение. На экране "Выберите способ установки обновлений", вы можете снять галочку у "Рекомендуемые обновления", а это значит только важные обновления будут установлены автоматически. Тем не менее, я советую вам сохранить эту галочку установленной, чтобы рекомендуемые обновления тоже устанавливались автоматически.
Обновления рассматриваемые как необязательные, должны выбираться и устанавливаться вручную. Например, в августовском обновлении Windows 8.1, надо его выбрать вручную, если вы хотите установить. Это обновление в списке доступных обновлений выглядит как "Обновление для Windows, 8.1 (KB2975719)".
На экране "Выберите способ установки обновлений", вы также увидите опцию Microsoft Update. Если вы используете другое программное обеспечение Microsoft, например, Office, установите эту галочку, чтобы можно было получать обновления для этих других продуктов.
Когда вы закончите выбор как будут устанавливаться обновления, нажмите кнопку "Применить", а затем нажмите кнопку со стрелкой влево вверх, чтобы вернуться на предыдущий экран.
Теперь пришло время увидеть, нет ли для вас обновлений. Чтобы сделать это, щёлкните кнопку "Проверить обновления". Если есть доступные обновления, Windows даст вам знать, что он нашел новые обновления и установит их для вас.
У вас есть несколько вариантов. Если вы хотите установить обновления сразу, щёлкните ссылку "Посмотреть детально". Прокрутите список, чтобы увидеть все готовые к установке обновления. Помните, что надо прокрутить весь список полностью, чтобы посмотреть любые дополнительные обновления, такие как августовское обновление для Windows 8.1 или обновления для ОС Windows 8.1 (KB2975719). Установите галочки для этих обновлений, если вы хотите их установить.
Теперь можно выполнить прокрутку к верхней части экрана и нажать на кнопку "Установить", если вы хотите установить все обновления прямо сейчас.

Хорошо, но что если вы находитесь в процессе важной работы и не хотите прерываться строкой обновлений? Вот где автоматический процесс вступает в игру. Вы не должны вызывать установку лично. Windows будет отслеживать обновления, которые будут установлены и в определенный момент сам их установит.
В следующий раз, когда вы перезагрузите или выключите Windows, вы, вероятно, увидите опцию, чтобы обновить ОС. Или в следующий раз при входе в Windows, вам будет напоминание, что обновления ждут установки. Весь смысл этого процесса в том, чтобы не прерывать рабочий процесс раздражающим и длительным процессом обновления.
Это также означает, что вы даже не должны будете больше проверять экран настроек компьютера на наличие обновлений. Windows в конечном итоге установит их автоматически. В Windows 8 и 8,1, можно перезапустить и обновиться сразу или можно отложить процесс перезапуска и обновления на срок до трех дней.
Обновление для Windows для некоторых всё ещё больной вопрос. Но по крайней мере в Windows 8 и 8,1, вы можете контролировать процесс таким образом, чтобы это процесс проходил незаметно для вас.
Операционная система Windows 8.1 x64 вдруг перестает видеть обновления. Рассмотрим что нужно делать в этом случае.
Сперва зайдем в папку C:\Windows\SoftwareDistribution\Download и удалим все, что там находится. После этого воспользуемся встроенной в Windows системой обслуживания образов (dism.exe). Пуск -> Все программы -> Служебные Windows -> Командная строка -> щелкните правой кнопкой мыши на элементе “Запуск от имени администратора”.
В моем случае система написала “Хранилище компонентов подлежит восстановлению”
DISM.exe /Online /Cleanup-image /Restorehealth
Для проверки запустим
DISM.exe /Online /Cleanup-image /Scanhealth
еще раз.Теперь с хранилищем все в норме.
Перейдем к проверке целостности системы. Процесс занимает достаточно много времени (иногда больше часа) и зависит от производительности компьютера.
Sfc /scannow
По окончании пробуем запустить обновление.
Что делать, если не помогло?
Если по-прежнему, Windows в течении получаса ничего не находит, то следующий этап – ручная установка двух обновлений, которые нужно скачать по ссылкам ниже.
1. Обновление для Windows 8.1 для систем на базе процессоров x64 (KB3173424)
https://www.microsoft.com/ru-RU/download/details.aspx?id=53217
2. Обновление для Windows 8.1 для систем на базе процессоров x64 (KB3172614)
https://www.microsoft.com/ru-RU/download/details.aspx?id=53334
Далее приступим к установке строго по шагам.
1. Временно выключим службу обновлений. Пуск -> Панель управления -> Администрирование -> Службы -> Центр обновления Windows -> щелкните правой кнопкой мыши на элементе “Остановить”, тип запуска: Ручной.

2. Пуск -> Панель управления – Центр обновления Windows -> Настройка параметров -> Не проверять наличие обновлений (не рекомендуется).

3. Перезагрузить компьютер.
4. Установить пакет Windows8.1-KB3173424-x64.msu
5. Установить пакет Windows8.1-KB3172614-x64.msu
6. Перезагрузить компьютер.
7. Пуск -> Панель управления – Центр обновления Windows -> Настройка параметров -> Искать обновления, но решения о скачивание и установке принимаются мной.
8. Запускаем поиск обновлению. Примерно через 5 минут Windows у меня нашел 257 обновлений на 3.3Gb , включая обновления для Microsoft Office.
9. Начинаем установку. После окончания установки и перезагрузки компьютера повторяем поиск до тех пор, пока Windows не перестанет предлагать установку новых обновлений.
По окончании можно вернуть настройки Центра обновления Windows к начальным.
Для Windows Server 2012R2 действуем по аналогичной схеме.
Бесконечный поиск обновлений Windows 8.1